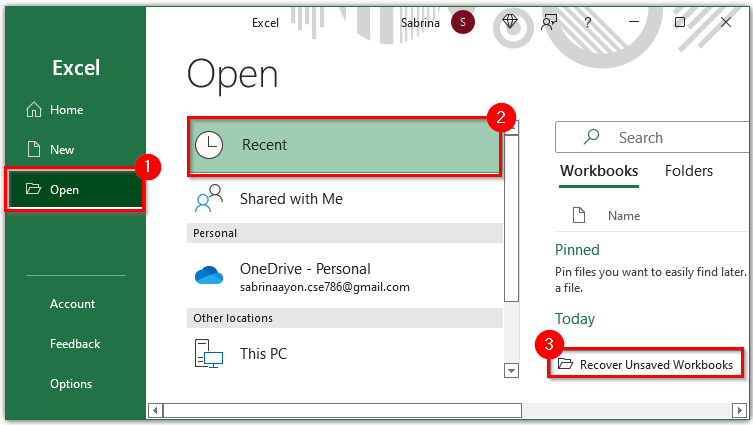विषय-सूची
बैकअप मूल मीडिया के टूटने या गायब होने की स्थिति में बाद में डेटा पुनर्प्राप्ति के लिए एक फ़ाइल का निर्माण है। आप Microsoft Excel में डेटा की एक प्रति भी बना सकते हैं; कार्यक्रम में इसके लिए उपकरण हैं। जानकारी पुनर्प्राप्त करने के लिए, आप एक अन्य एक्सेल फ़ंक्शन - ऑटो रिकवरी का उपयोग कर सकते हैं। आइए तालिकाओं में खोए हुए परिवर्तनों को पुनर्प्राप्त करने की सभी संभावनाओं पर विचार करें।
स्वचालित बैकअप सेट करना
कार्यक्रम एक अतिरिक्त फ़ाइल बनाने में सक्षम है जो मूल को पूरी तरह से कॉपी करता है और इसके साथ एक साथ अपडेट किया जाता है। बैकअप सेट करना उन मामलों में विशेष रूप से महत्वपूर्ण है जहां प्रोग्राम के आपातकालीन शटडाउन या कंप्यूटर के बंद होने का जोखिम होता है। यदि आपका उपकरण अस्थिर है, तो कुछ सरल चरणों का पालन करें ताकि आप स्प्रैडशीट में किए गए परिवर्तनों को न खोएं।
- "फ़ाइल" टैब खोलें और मेनू में "इस रूप में सहेजें" आइटम ढूंढें। डायलॉग बॉक्स खोलने के लिए उस पर क्लिक करें।
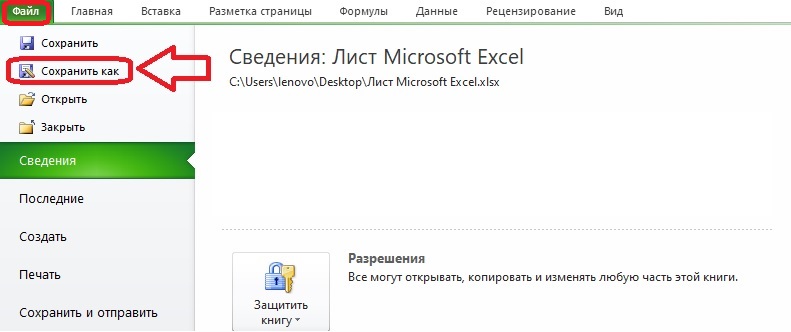
- दिखाई देने वाली विंडो में, छोटा मेनू "सेवा" खोलें, बटन नीचे स्थित है। सामान्य विकल्पों की आवश्यकता है।
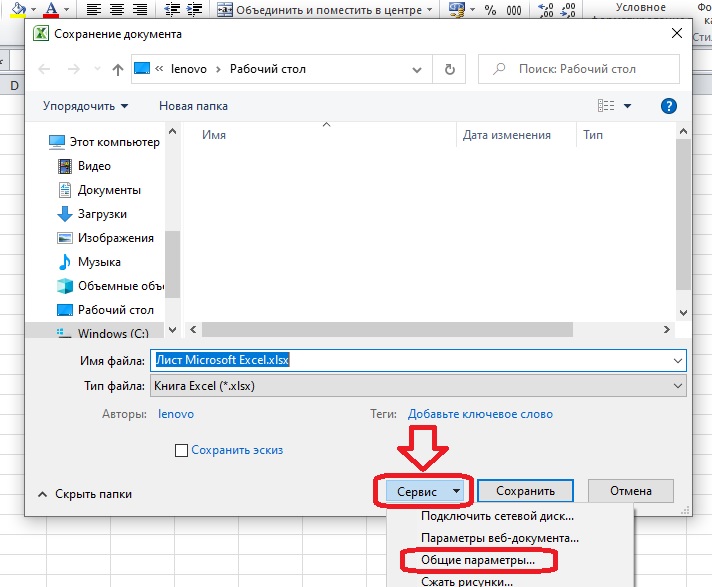
- "हमेशा बैक अप" बॉक्स को चेक करें। अन्य फ़ील्ड वैकल्पिक हैं। यदि आप चाहें, तो आप दस्तावेज़ को पासवर्ड से तुरंत सुरक्षित कर सकते हैं और अनुशंसित रीड-ओनली एक्सेस सेट कर सकते हैं। यदि इस विंडो में आवश्यक सब कुछ किया जाता है, तो "ओके" पर क्लिक करें।
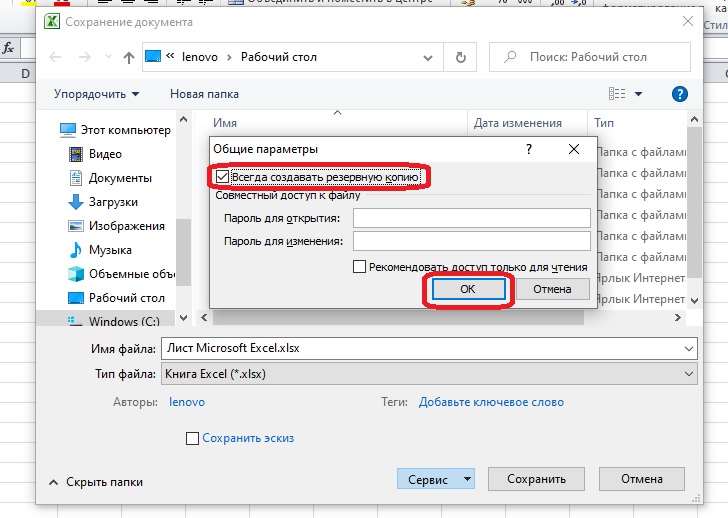
- हम उसी "इस रूप में सहेजें" विंडो का उपयोग करके फ़ाइल को किसी भी सुविधाजनक स्थान पर सहेजते हैं। इसके आगे एक फ़ोल्डर या आपके डेस्कटॉप पर हमेशा एक XLK बैकअप रहेगा।
पहले परिवर्तन सहेजे जाने के बाद का परिणाम इस तरह दिखता है:
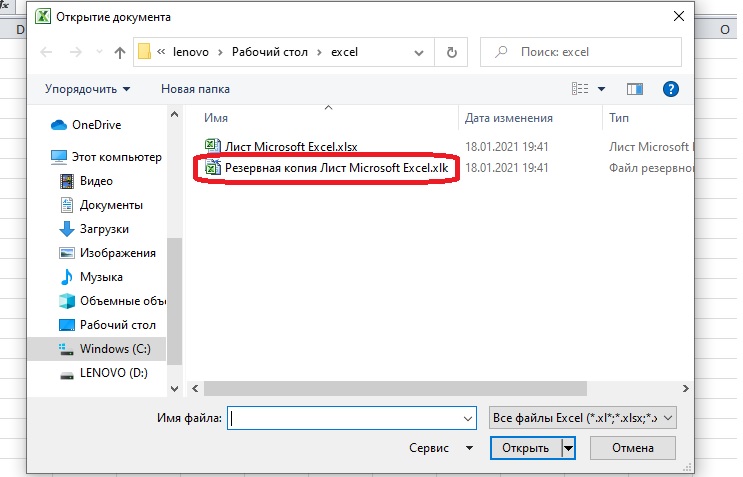
महत्वपूर्ण! अब हम इस प्रश्न का उत्तर दे सकते हैं कि बैकअप कहाँ संग्रहीत हैं: उसी फ़ोल्डर में जहाँ मूल फ़ाइल सहेजी गई है।
अपरिवर्तनीय बैकअप कैसे बनाएं
एक नियमित बैकअप एक कार्यपुस्तिका संस्करण सहेजता है एक्सेल, जो एक सेव पहले अप टू डेट था। कभी-कभी यह विकल्प उपयुक्त नहीं होता है, और आपको अंतिम बचत से कुछ कदम पहले दस्तावेज़ के एक संस्करण की आवश्यकता होती है। किसी दस्तावेज़ के पुराने संस्करणों तक पहुँचने में सक्षम होने के लिए, आपको एक ऐड-इन स्थापित करना होगा। Microsoft ऐसे ऐड-ऑन को आधिकारिक वेबसाइट पर वितरित नहीं करता है, वे आंशिक रूप से कार्यक्रम में शामिल हैं।
ध्यान दो! आप इंटरनेट पर खुले स्रोतों में ऐड-ऑन पा सकते हैं, उनका उपयोग कानूनी है। एक एंटीवायरस सिस्टम के साथ साइट और डाउनलोड की जांच करना सुनिश्चित करें ताकि व्यक्तिगत डेटा और महत्वपूर्ण दस्तावेजों को जोखिम में न डालें।
बैकअप के लिए आवश्यक ऐड-इन को VBA-Excel कहा जाता है। ऐड-ऑन का भुगतान किया जाता है, लेकिन आप परीक्षण अवधि के दौरान इसके कार्यों का उपयोग कर सकते हैं। Windows XP के OS वाले कंप्यूटरों और बाद के संस्करणों के लिए, 2007 और बाद के संस्करणों के लिए उपयुक्त। इंस्टॉलेशन निर्देश इंस्टॉलेशन फ़ाइल के साथ शामिल हैं।
- ऐड-इन इंस्टॉल हो जाने के बाद, टूलबार पर VBA-Excel टैब दिखाई देगा। इसे खोलें और "बैकअप" बटन पर क्लिक करें।
- खुलने वाले डायलॉग बॉक्स में, बैकअप को सेव करने के लिए एक लोकेशन चुनें और कॉपी सेटिंग्स सेट करें। यदि आपको एक एकल फ़ाइल की आवश्यकता है जो मूल सामग्री की प्रतिलिपि बनाती है, तो आपको प्रतियों के स्वत: निर्माण का समय निर्धारित करने की आवश्यकता नहीं है। "सहेजें" पर क्लिक करें।
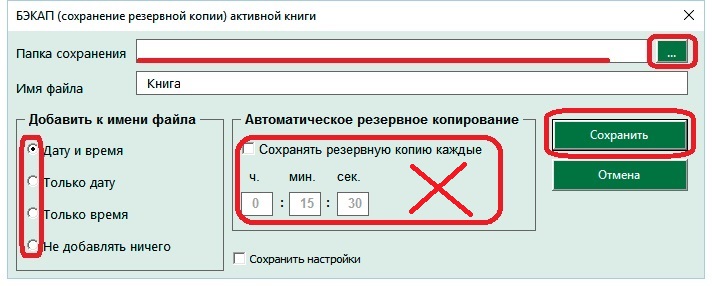
जब कॉपियों की आवश्यकता नहीं रह जाती है, तो आपको "बैकअप" बटन पर फिर से क्लिक करना होगा। लाइन "कैंसिल बैकअप" पॉप अप होगी - उस पर क्लिक करें, और फाइलें दिखना बंद हो जाएंगी। यह केवल तभी करना होगा जब स्वचालित प्रतिलिपि सेटिंग्स सेट की गई हों।
किसी दस्तावेज़ में परिवर्तनों का स्वतः सहेजना सेट करें
आपातकालीन स्थितियों में, परिवर्तनों की स्वचालित बचत भी मदद करती है। दस्तावेज़ की प्रतियां पुनरारंभ करने के बाद एक विशेष टैब पर दिखाई देती हैं। नियमित अंतराल पर, यदि उपयुक्त सेटिंग्स सेट की जाती हैं, तो प्रोग्राम स्वचालित रूप से पुस्तक में दिखाई देने वाले सभी परिवर्तनों को रिकॉर्ड करता है।
- "फ़ाइल" टैब पर "विकल्प" अनुभाग खोलें। मेनू के साथ एक डायलॉग बॉक्स स्क्रीन पर दिखाई देगा - "सेव" आइटम की आवश्यकता है।
- स्वतः सहेजें बॉक्स को चेक करें और सेट करें कि परिवर्तन कितनी बार सहेजे जाते हैं। आप सेटिंग्स में एक मिनट भी सेट कर सकते हैं, लेकिन इस तरह की लगातार बचत कमजोर कंप्यूटर पर एक्सेल को धीमा कर देगी। यह अगली पंक्ति पर टिक करने के लायक भी है ताकि जब आप बिना सहेजे दस्तावेज़ को बंद करते हैं, तो नवीनतम ऑटो-रिकॉर्डेड संस्करण स्वचालित रूप से सहेजा जाता है।
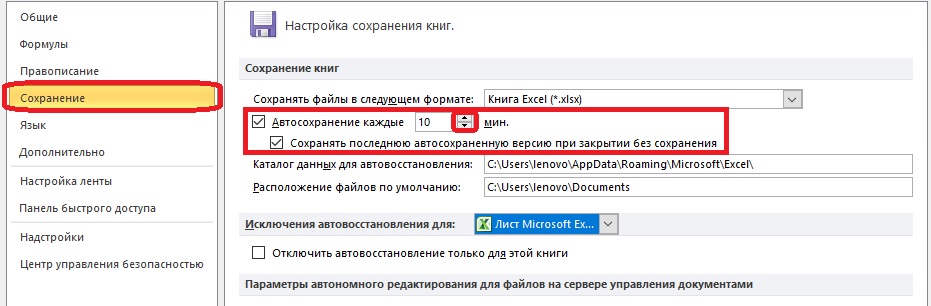
- स्वतः सहेजी गई फ़ाइलों के लिए फ़ोल्डर चुनें। आमतौर पर वे तुरंत सेटिंग्स में पंजीकृत होते हैं, और पथ एक्सेल फ़ोल्डर की ओर जाता है। यदि आप उस स्थान से संतुष्ट हैं जहाँ फ़ाइलें सहेजी गई हैं, तो आपको कुछ भी नहीं बदलना चाहिए। आपको यह जानने की आवश्यकता है कि स्वतः सहेजी गई फ़ाइलें कहाँ संग्रहीत की जाती हैं ताकि आप उन्हें भविष्य में शीघ्रता से ढूंढ सकें।
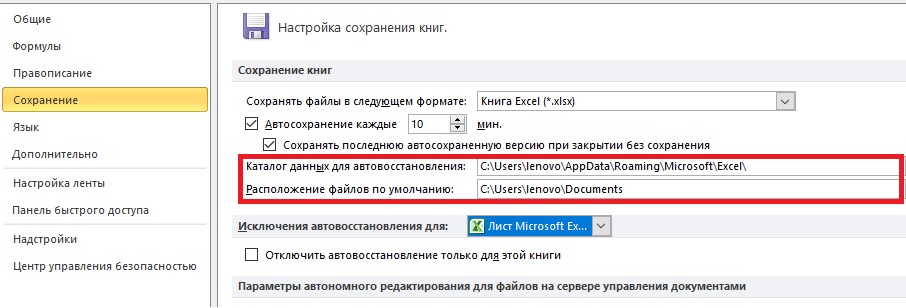
प्रोग्राम के आपातकालीन समापन के बाद - उदाहरण के लिए, कंप्यूटर बंद करते समय - आपको एक्सेल को फिर से खोलना होगा और "दस्तावेज़ पुनर्प्राप्ति" टैब में सहेजने के लिए फ़ाइल का चयन करना होगा। स्वत: सहेजना प्रविष्टियां हैं। सही संस्करण का चयन करने के लिए दस्तावेज़ के निर्माण समय पर ध्यान दें।
महत्वपूर्ण! यदि सहेजी गई फ़ाइलों की अब आवश्यकता नहीं है, तो इन दस्तावेज़ों के साथ काम करना समाप्त करने पर दिखाई देने वाले संवाद बॉक्स में, आपको "सहेजें नहीं" बटन पर क्लिक करना होगा।
सहेजे नहीं गए Excel कार्यपुस्तिका को कैसे पुनर्प्राप्त करें
यदि आप क्रैश के बाद किसी दस्तावेज़ का नवीनतम संस्करण खोलने में असमर्थ थे, तो आप उस फ़ोल्डर तक पहुँच सकते हैं जहाँ मौजूदा स्वतः सहेजी गई फ़ाइलें संग्रहीत हैं। आइए "फाइल" टैब के कार्यों का उपयोग करें ताकि एक्सप्लोरर में एक फ़ोल्डर की तलाश न हो।
- जब उपयोगकर्ता "फ़ाइल" टैब खोलता है, तो प्रोग्राम स्वचालित रूप से "विवरण" अनुभाग दिखाता है। हम स्क्रीन के नीचे आइटम "संस्करण" ढूंढते हैं और "संस्करण प्रबंधित करें" बटन पर क्लिक करते हैं।
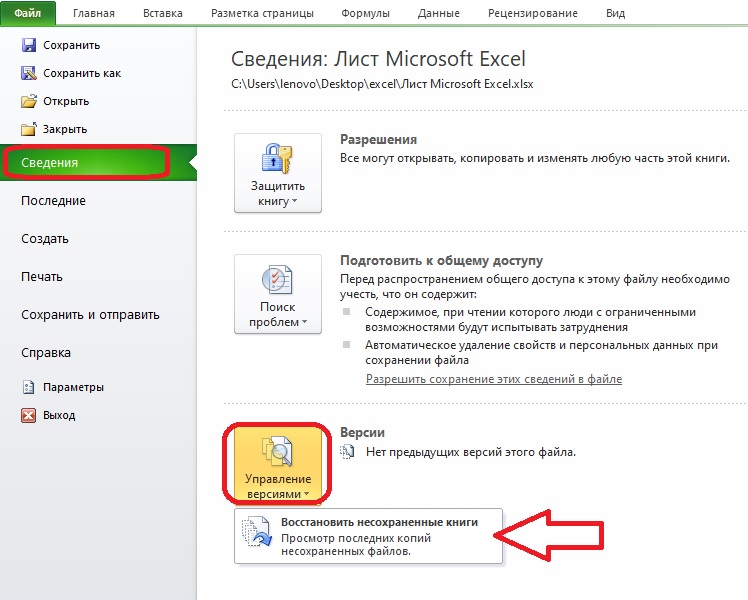
- एक मेनू आइटम खुलेगा - "बिना सहेजी गई पुस्तकें पुनर्प्राप्त करें"। उस पर क्लिक करते ही आप डॉक्युमेंट खोलने के लिए डायलॉग बॉक्स में पहुंच जाएंगे। सूची में वांछित फ़ाइल ढूंढें और "खोलें" पर क्लिक करें।
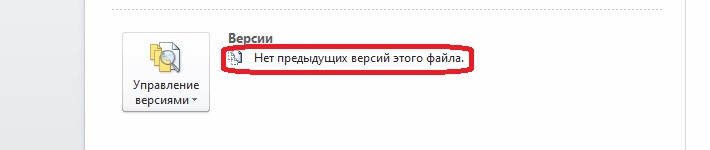
कभी-कभी फ़ोल्डर में कोई दस्तावेज़ नहीं होते हैं। इस मामले में, "संस्करण" आइटम के बगल में, एक प्रविष्टि है जिसमें कहा गया है कि फ़ाइल के पिछले संस्करण नहीं हैं। यदि ऐसा होता है, तो आप किए गए परिवर्तनों को पुनर्स्थापित करने में सक्षम नहीं होंगे।