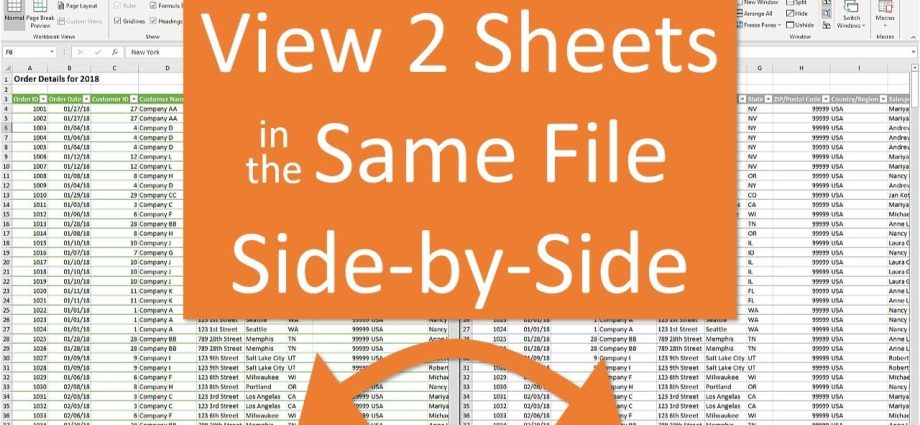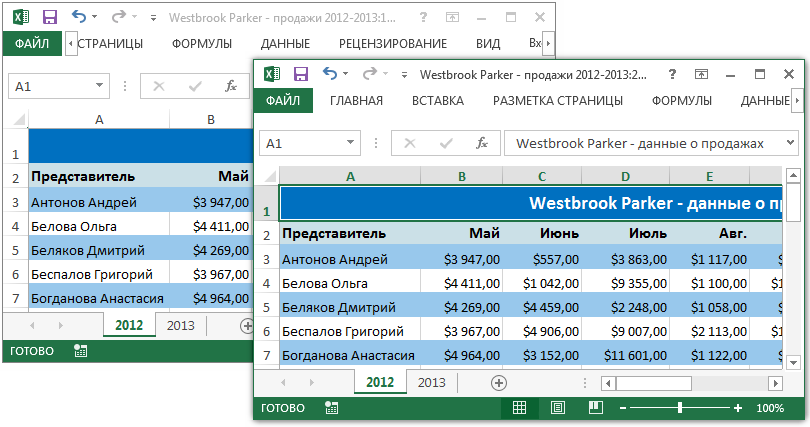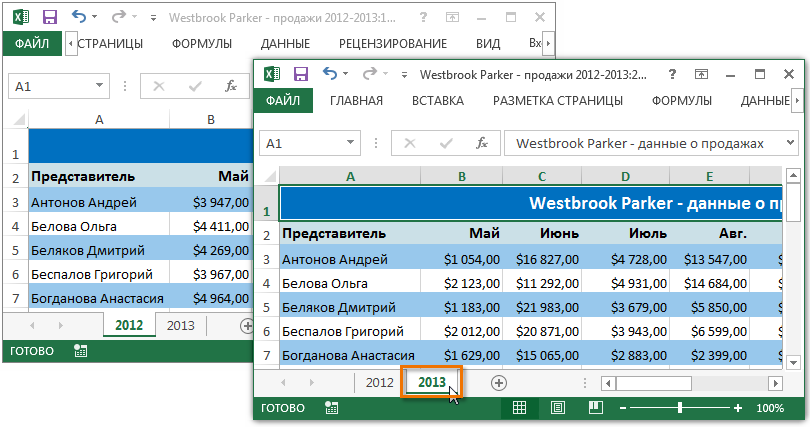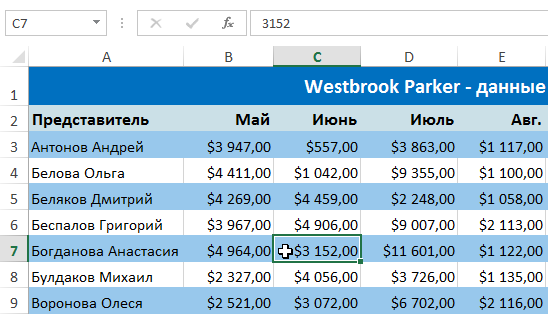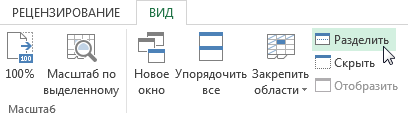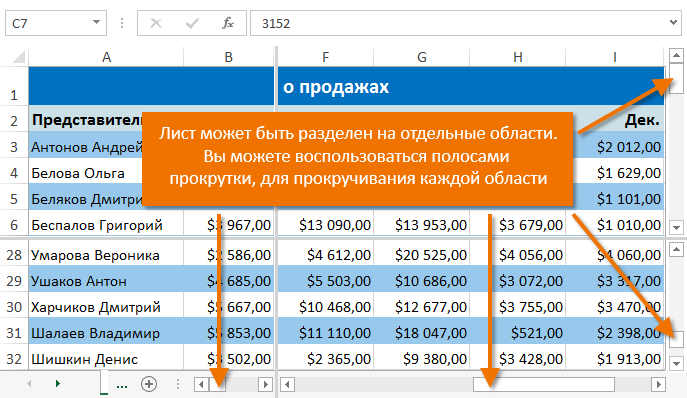एक्सेल एक कार्यपुस्तिका की उपस्थिति को नियंत्रित करने के लिए कई टूल प्रदान करता है। पिछले पाठ में, हमने पहले ही सीखा था कि पंक्तियों और स्तंभों को कैसे स्थिर किया जाता है। इसमें, हम कई टूल पर विचार करेंगे जो आपको एक शीट को कई भागों में विभाजित करने की अनुमति देते हैं, साथ ही विभिन्न विंडो में एक दस्तावेज़ को देखने की अनुमति देते हैं।
यदि किसी Excel कार्यपुस्तिका में बड़ी मात्रा में डेटा है, तो विभिन्न अनुभागों को मैप करना मुश्किल हो सकता है। एक्सेल में अतिरिक्त विकल्प हैं जो डेटा को समझना और तुलना करना आसान बनाते हैं। उदाहरण के लिए, आप एक नई विंडो में एक किताब खोल सकते हैं या एक शीट को अलग-अलग क्षेत्रों में विभाजित कर सकते हैं।
वर्तमान पुस्तक को एक नई विंडो में खोलना
एक्सेल आपको एक ही समय में एक से अधिक विंडो में एक ही कार्यपुस्तिका खोलने की अनुमति देता है। हमारे उदाहरण में, हम एक ही कार्यपुस्तिका में दो भिन्न कार्यपत्रकों की तुलना करने के लिए इस सुविधा का उपयोग करेंगे।
- दबाएं देखें रिबन पर, और फिर कमांड का चयन करें नयी खिड़की.
- करंट बुक के लिए एक नई विंडो खुलेगी।

- अब आप एक ही किताब की शीटों की अलग-अलग विंडो में तुलना कर सकते हैं। हमारे उदाहरण में, हम 2013 और 2012 में बिक्री की तुलना करने के लिए 2013 की बिक्री रिपोर्ट का चयन करेंगे।

यदि आपके पास कई विंडो खुली हैं, तो आप कमांड का उपयोग कर सकते हैं सब कुछ व्यवस्थित करें खिड़कियों के त्वरित समूहन के लिए।
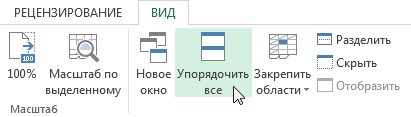
शीट को अलग-अलग क्षेत्रों में विभाजित करना
एक्सेल आपको अतिरिक्त विंडो बनाए बिना समान वर्कशीट के अनुभागों की तुलना करने की अनुमति देता है। टीम बाँटने के लिए आपको शीट को अलग-अलग क्षेत्रों में विभाजित करने की अनुमति देता है जिसे एक दूसरे से स्वतंत्र रूप से स्क्रॉल किया जा सकता है।
- उस सेल का चयन करें जहाँ आप शीट को विभाजित करना चाहते हैं। यदि आप पहले कॉलम या पहली पंक्ति में एक सेल का चयन करते हैं, तो शीट को 2 भागों में विभाजित किया जाएगा, अन्यथा इसे 4 में विभाजित किया जाएगा। हमारे उदाहरण में, हम सेल C7 का चयन करेंगे।

- दबाएं देखें रिबन पर, और फिर कमांड पर क्लिक करें बाँटने के लिए.

- शीट को कई क्षेत्रों में विभाजित किया जाएगा। आप स्क्रॉलबार का उपयोग करके प्रत्येक क्षेत्र को अलग से स्क्रॉल कर सकते हैं। यह आपको एक ही शीट के विभिन्न अनुभागों की तुलना करने की अनुमति देगा।

आप प्रत्येक अनुभाग का आकार बदलने के लिए लंबवत और क्षैतिज विभाजक खींच सकते हैं। विभाजन को हटाने के लिए, फिर से कमांड दबाएं बाँटने के लिए.