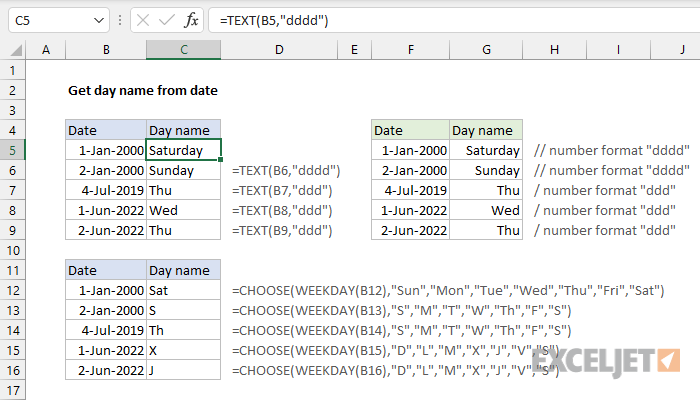विषय-सूची
अक्सर, एक्सेल स्प्रेडशीट के उपयोगकर्ताओं को एक क्रिया को लागू करने की आवश्यकता होती है जैसे कि किसी विशेष सेल से संबंधित सप्ताह के दिन का नाम प्रदर्शित करना। एक्सेल में कई प्रकार के कार्य हैं जो आपको इस प्रक्रिया को लागू करने की अनुमति देते हैं। लेख में, हम सप्ताह के दिन को सही ढंग से प्रदर्शित करने के कई तरीकों पर विस्तार से विचार करेंगे।
सेल प्रारूप का उपयोग करके सप्ताह का दिन प्रदर्शित करना
इस पद्धति की मुख्य संपत्ति यह है कि जोड़तोड़ के दौरान केवल अंतिम आउटपुट प्रदर्शित किया जाएगा जो सप्ताह के दिन को दर्शाता है। तिथि स्वयं प्रदर्शित नहीं होगी, दूसरे शब्दों में, फ़ील्ड में दिनांक सप्ताह के वांछित दिन पर ले जाएगा। जब सेल का चयन किया जाएगा तो तिथि सूत्र सेट के लिए पंक्ति में दिखाई देगी। पूर्वाभ्यास:
- उदाहरण के लिए, हमारे पास एक टैबलेट सेल है जो एक विशिष्ट तिथि दर्शाता है।
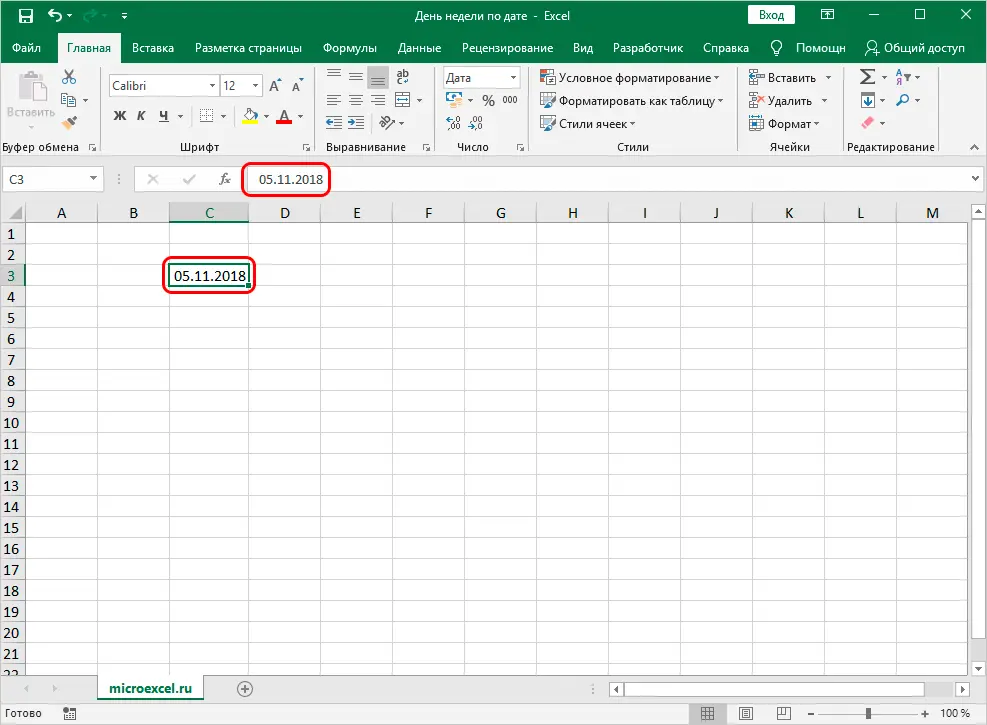
- इस सेल पर राइट क्लिक करें। स्क्रीन पर एक छोटा संदर्भ मेनू प्रदर्शित किया गया था। हम "फॉर्मेट सेल ..." नामक एक तत्व पाते हैं और बाईं माउस बटन के साथ उस पर क्लिक करते हैं।
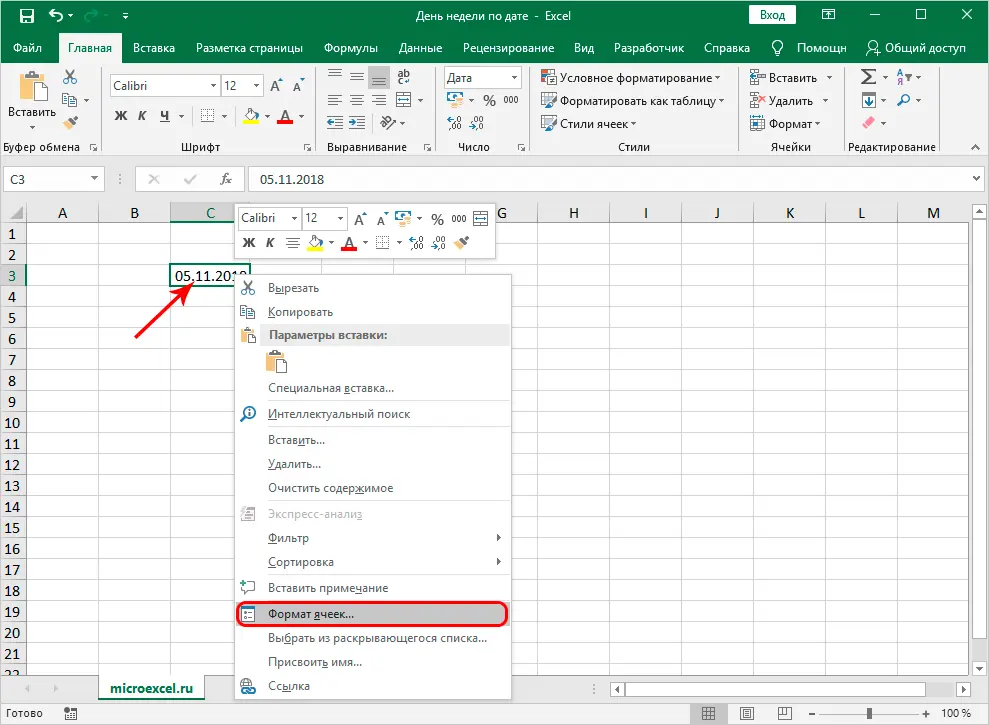
- हम "फॉर्मेट सेल" नामक एक विंडो में समाप्त हुए। हम "नंबर" अनुभाग में जाते हैं। छोटी सूची में "संख्या प्रारूप" आइटम का चयन करें "(सभी प्रारूप)"। हम शिलालेख "टाइप:" को देखते हैं। इस शिलालेख के नीचे स्थित इनपुट फ़ील्ड पर बाएँ माउस बटन पर क्लिक करें। हम यहां निम्नलिखित मान चलाते हैं: "डीडीडीडी"। सभी जोड़तोड़ करने के बाद, "ओके" पर क्लिक करें।
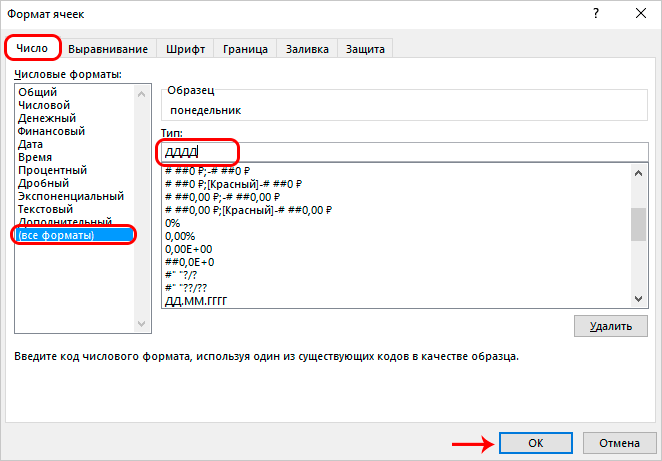
- तैयार! नतीजतन, हमने इसे बनाया ताकि टेबल सेल में तारीख सप्ताह के नाम में बदल जाए। बाईं माउस बटन दबाकर इस सेल का चयन करें और सूत्रों को दर्ज करने के लिए लाइन देखें। मूल तिथि ही यहां प्रदर्शित होती है।
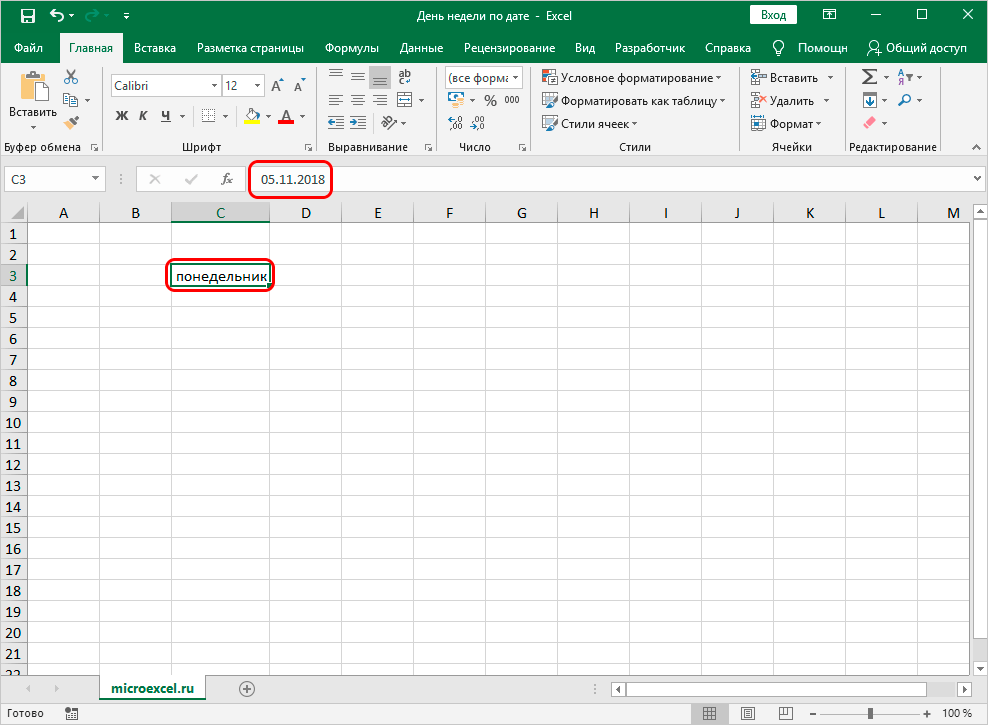
महत्वपूर्ण! आप "डीडीडीडी" मान को "डीडीडीडी" में बदल सकते हैं। नतीजतन, सेल में दिन को संक्षिप्त रूप में प्रदर्शित किया जाएगा। पूर्वावलोकन "नमूना" नामक लाइन में संपादन विंडो में किया जा सकता है।
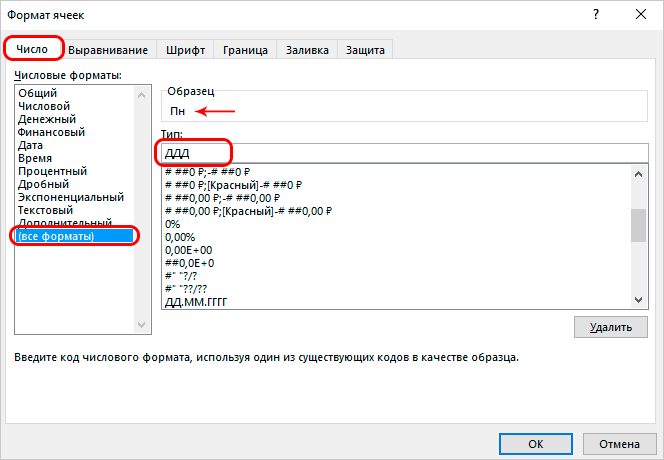
सप्ताह का दिन निर्धारित करने के लिए टेक्स्ट फ़ंक्शन का उपयोग करना
उपरोक्त विधि चयनित तालिका कक्ष में दिनांक को सप्ताह के दिन के नाम से बदल देती है। एक्सेल स्प्रेडशीट में हल किए गए सभी प्रकार के कार्यों के लिए यह विधि उपयुक्त नहीं है। अक्सर उपयोगकर्ताओं को सप्ताह के दिन के साथ-साथ तारीख को विभिन्न कक्षों में प्रदर्शित करने की आवश्यकता होती है। टेक्स्ट नामक एक विशेष ऑपरेटर आपको इस प्रक्रिया को लागू करने की अनुमति देता है। आइए इस मुद्दे को और अधिक विस्तार से देखें। पूर्वाभ्यास:
- उदाहरण के लिए, हमारे टैबलेट में एक विशिष्ट तिथि होती है। प्रारंभ में, हम उस सेल का चयन करते हैं जिसमें हम सप्ताह के दिन का नाम प्रदर्शित करना चाहते हैं। हम बाईं माउस बटन दबाकर सेल चयन को लागू करते हैं। हम सूत्र दर्ज करने के लिए लाइन के बगल में स्थित "इन्सर्ट फंक्शन" बटन पर क्लिक करते हैं।
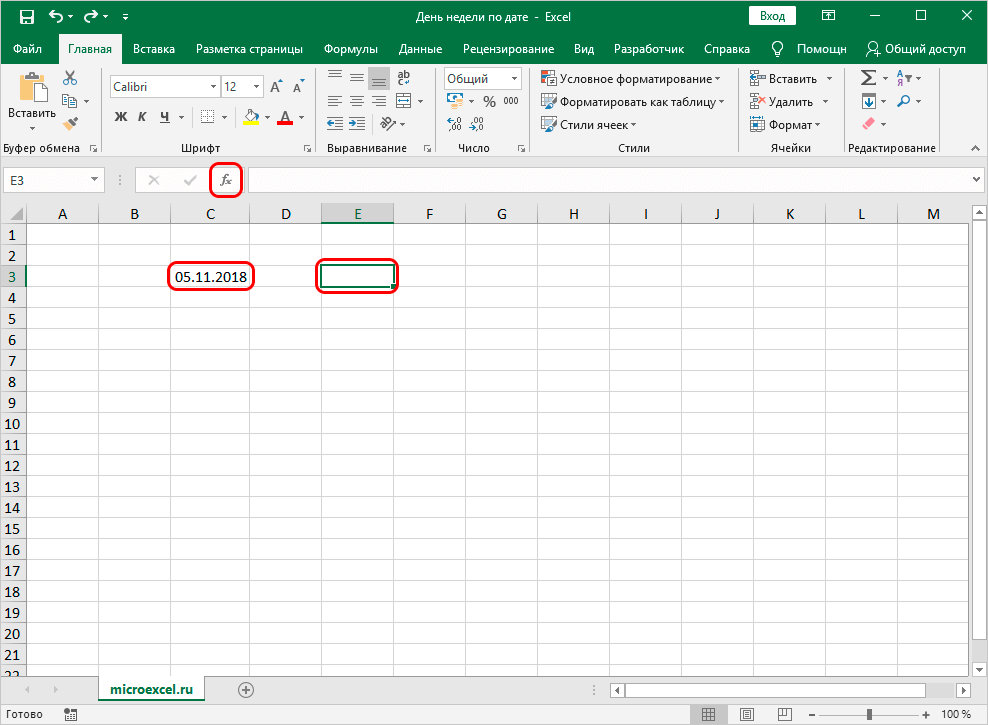
- स्क्रीन पर "इन्सर्ट फंक्शन" नामक एक छोटी विंडो प्रदर्शित हुई। शिलालेख "श्रेणी:" के आगे सूची का विस्तार करें। ड्रॉप-डाउन सूची में, "पाठ" तत्व का चयन करें।
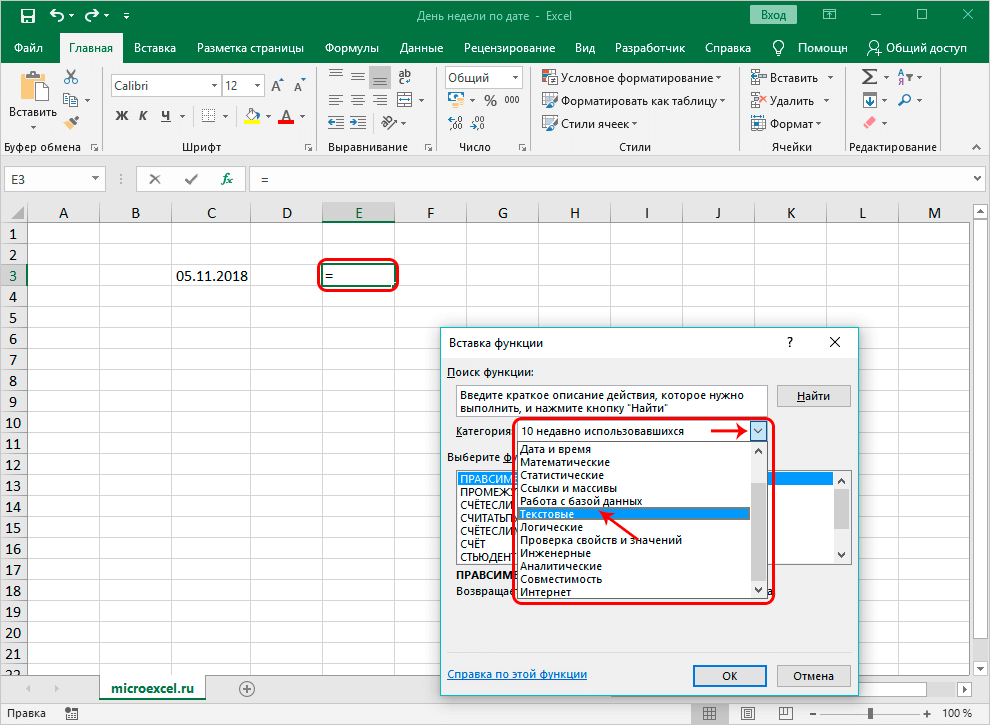
- विंडो में "एक फ़ंक्शन का चयन करें:" हम ऑपरेटर "टेक्स्ट" ढूंढते हैं और बाईं माउस बटन के साथ उस पर क्लिक करते हैं। सभी जोड़तोड़ करने के बाद, विंडो के नीचे स्थित "ओके" बटन पर क्लिक करें।
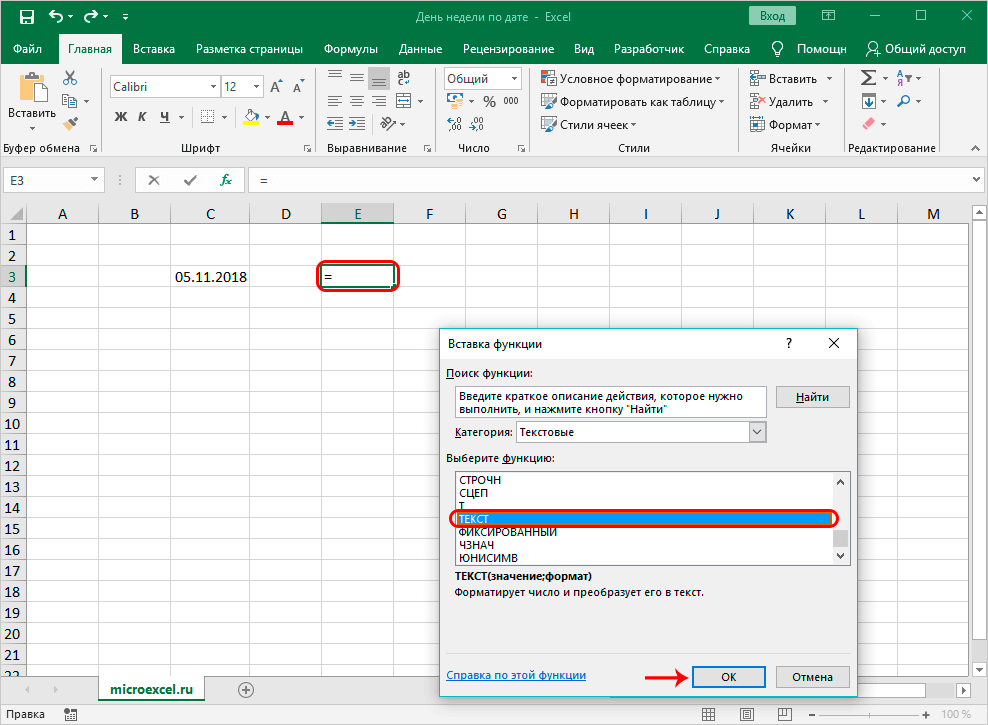
- डिस्प्ले पर एक विंडो दिखाई देती है जिसमें आपको ऑपरेटर के तर्कों को दर्ज करना होगा। ऑपरेटर का सामान्य दृश्य: = पाठ (मान; आउटपुट स्वरूप). यहां भरने के लिए दो तर्क हैं। "मान" पंक्ति में आपको वह तिथि दर्ज करनी होगी, जिस सप्ताह हम प्रदर्शित करने की योजना बना रहे हैं। आप इस प्रक्रिया को मैन्युअल रूप से दर्ज करके या सेल पता निर्दिष्ट करके स्वयं को कार्यान्वित कर सकते हैं। मानों के एक सेट के लिए लाइन पर क्लिक करें, और फिर तारीख के साथ आवश्यक सेल पर एलएमबी पर क्लिक करें। "प्रारूप" लाइन में हम सप्ताह के दिन के आवश्यक प्रकार के आउटपुट में ड्राइव करते हैं। याद रखें कि "डीडीडीडी" नाम का पूर्ण प्रदर्शन है, और "डीडीडी" संक्षिप्त है। सभी जोड़तोड़ करने के बाद, विंडो के नीचे स्थित "ओके" बटन पर क्लिक करें।
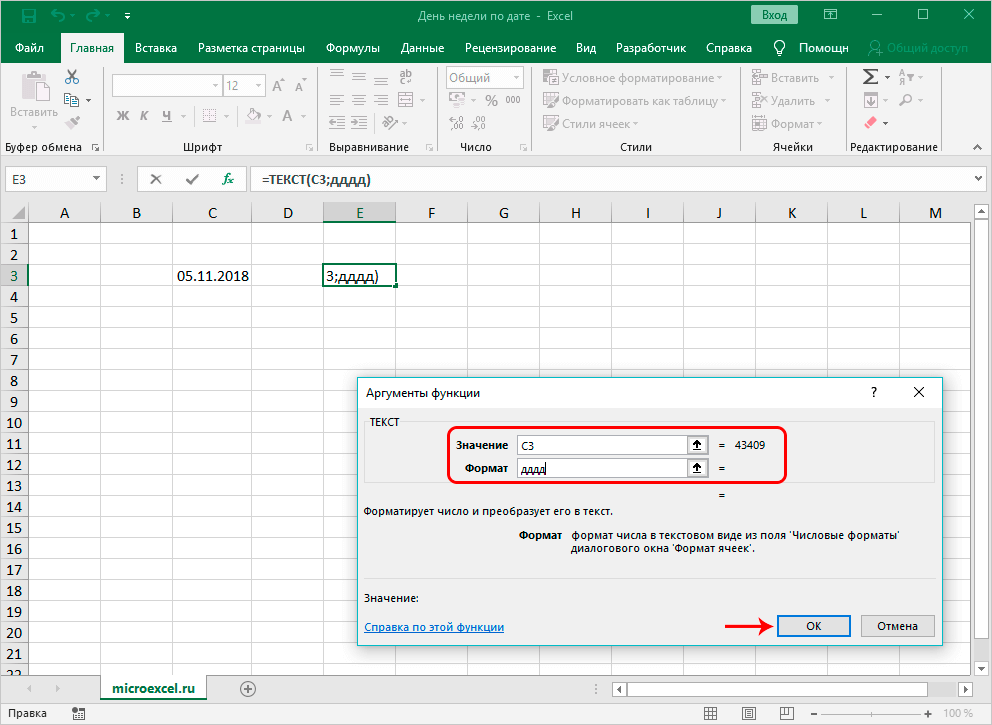
- अंत में, प्रविष्ट सूत्र वाला कक्ष सप्ताह के दिन को प्रदर्शित करेगा, और मूल तिथि मूल में ही रहेगी।
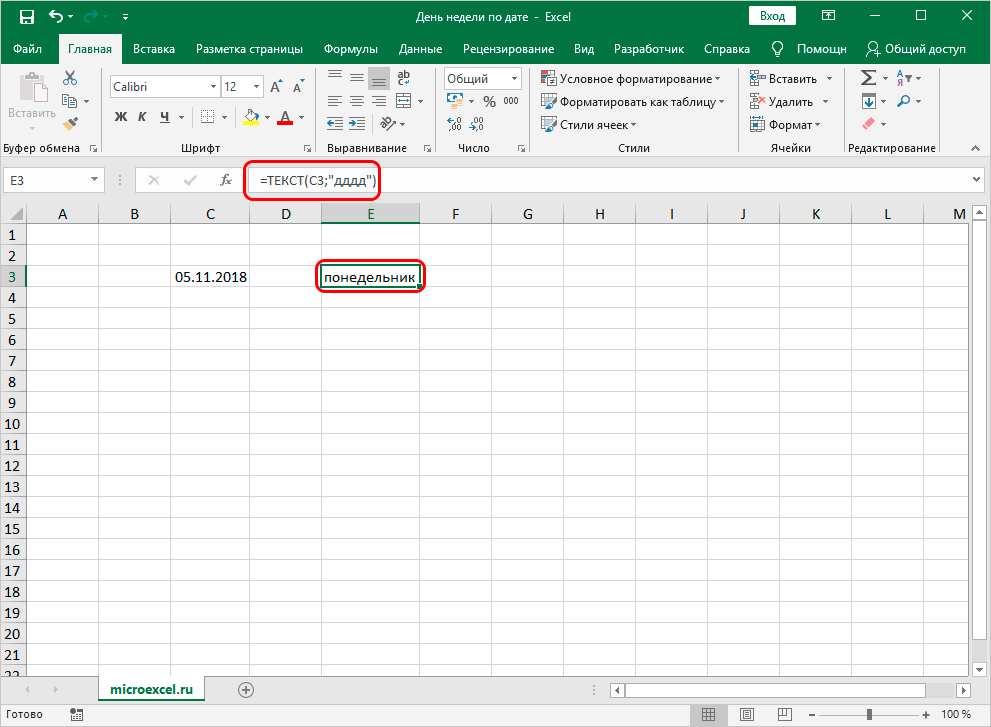
- यह ध्यान देने योग्य है कि तिथि संपादित करने से सेल में सप्ताह का दिन स्वतः ही बदल जाएगा। यह फीचर बहुत यूजर फ्रेंडली है।
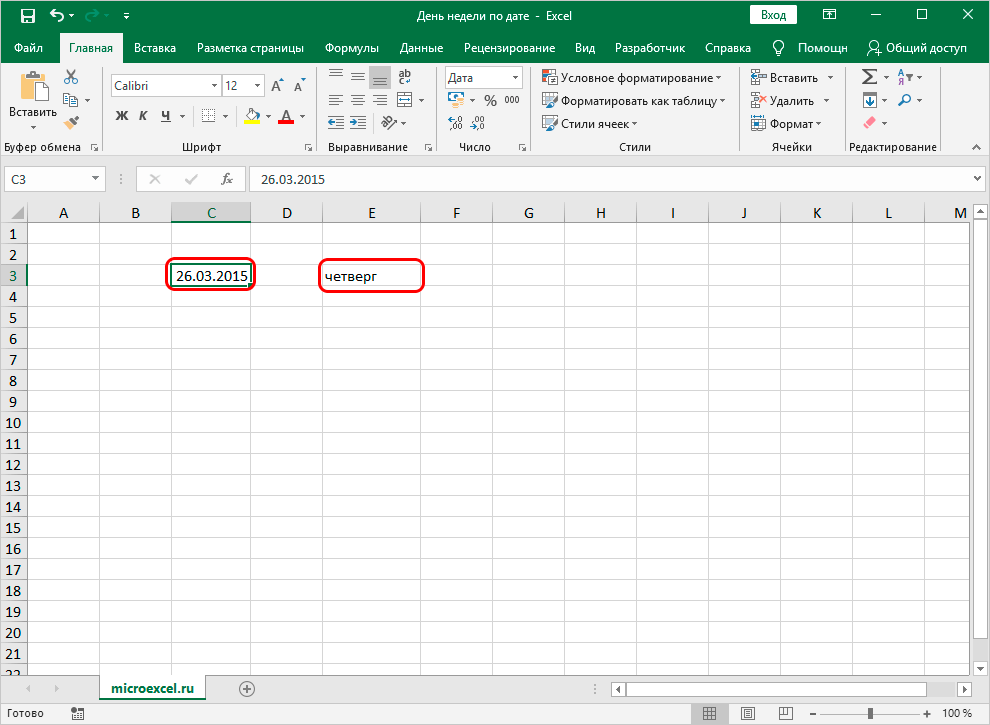
सप्ताह का दिन निर्धारित करने के लिए WEEKDAY फ़ंक्शन का उपयोग करना
इस कार्य को पूरा करने के लिए WEEKDAY फ़ंक्शन एक और विशेष ऑपरेटर है। ध्यान दें कि इस ऑपरेटर के उपयोग का तात्पर्य सप्ताह के दिन के नाम से नहीं, बल्कि सीरियल नंबर के प्रदर्शन से है। इसके अलावा, उदाहरण के लिए, मंगलवार को नंबर 2 होना जरूरी नहीं है, क्योंकि नंबरिंग ऑर्डर स्प्रैडशीट उपयोगकर्ता द्वारा स्वयं निर्धारित किया जाता है। पूर्वाभ्यास:
- उदाहरण के लिए, हमारे पास एक लिखित तिथि वाला सेल है। हम किसी अन्य सेल पर क्लिक करते हैं जिसमें हम परिवर्तनों के परिणाम प्रदर्शित करने की योजना बनाते हैं। हम सूत्र दर्ज करने के लिए लाइन के बगल में स्थित "इन्सर्ट फंक्शन" बटन पर क्लिक करते हैं।
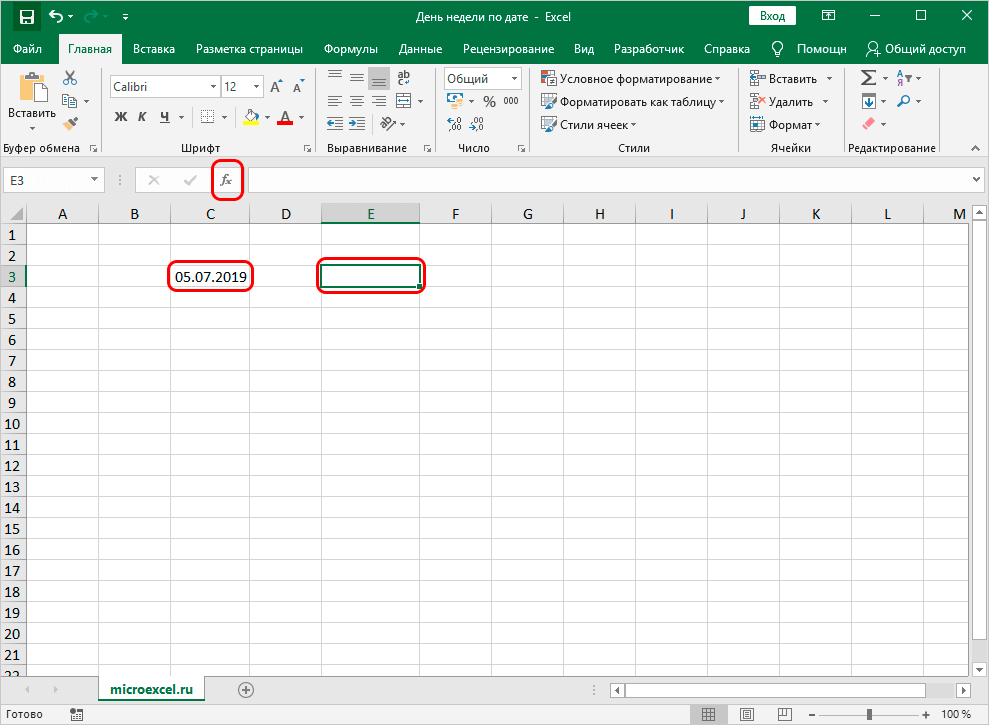
- स्क्रीन पर एक छोटा "इन्सर्ट फंक्शन" विंडो प्रदर्शित किया गया था। शिलालेख "श्रेणी:" के आगे सूची का विस्तार करें। इसमें, "दिनांक और समय" तत्व पर क्लिक करें। "एक फ़ंक्शन चुनें:" विंडो में, "सप्ताह का दिन" ढूंढें और एलएमबी के साथ उस पर क्लिक करें। सभी जोड़तोड़ करने के बाद, विंडो के नीचे स्थित "ओके" बटन पर क्लिक करें।
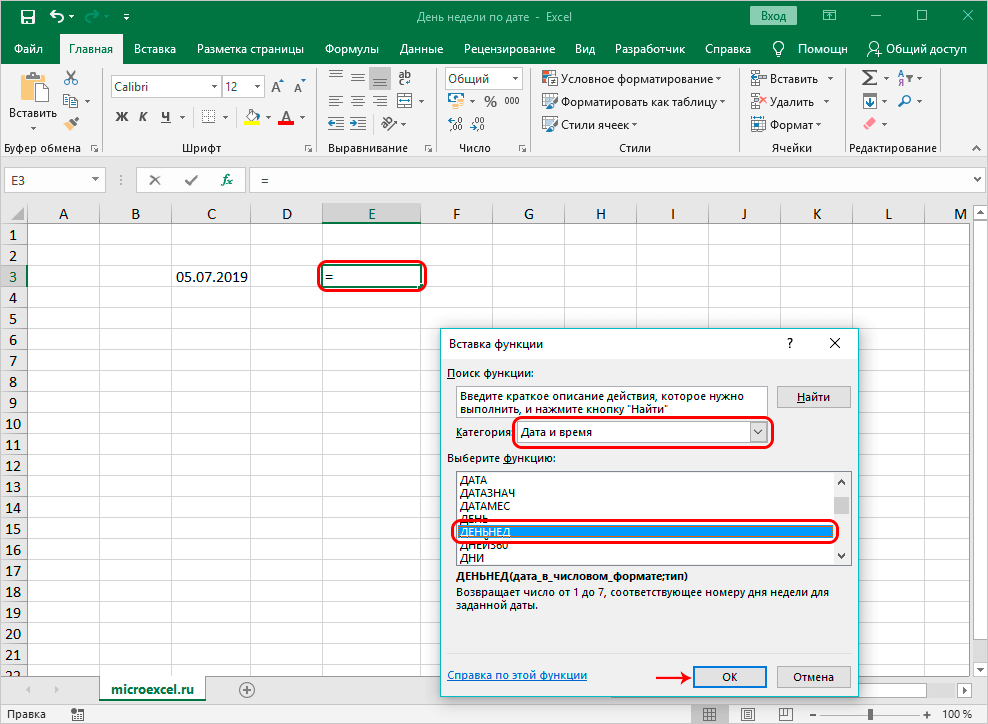
- डिस्प्ले पर एक विंडो दिखाई देती है जिसमें आपको ऑपरेटर के मान दर्ज करने होंगे। ऑपरेटर का सामान्य दृश्य: = दिन (दिनांक, [प्रकार])। यहां भरने के लिए दो तर्क हैं। "दिनांक" लाइन में आवश्यक तिथि दर्ज करें या फ़ील्ड के पते में ड्राइव करें। "टाइप" लाइन में हम उस दिन को दर्ज करते हैं जिससे ऑर्डर शुरू होगा। इस तर्क में से चुनने के लिए तीन मान हैं। मूल्य "1" - आदेश रविवार से शुरू होता है। मान "2" है - पहला दिन सोमवार होगा। मान "1" - पहला दिन फिर से सोमवार होगा, लेकिन इसकी संख्या शून्य के बराबर हो जाएगी। पंक्ति में "3" मान दर्ज करें। सभी जोड़तोड़ करने के बाद, "ओके" पर क्लिक करें।
ध्यान दो! यदि उपयोगकर्ता इस पंक्ति को किसी भी जानकारी से नहीं भरता है, तो "टाइप" स्वचालित रूप से "1" मान ले लेगा।
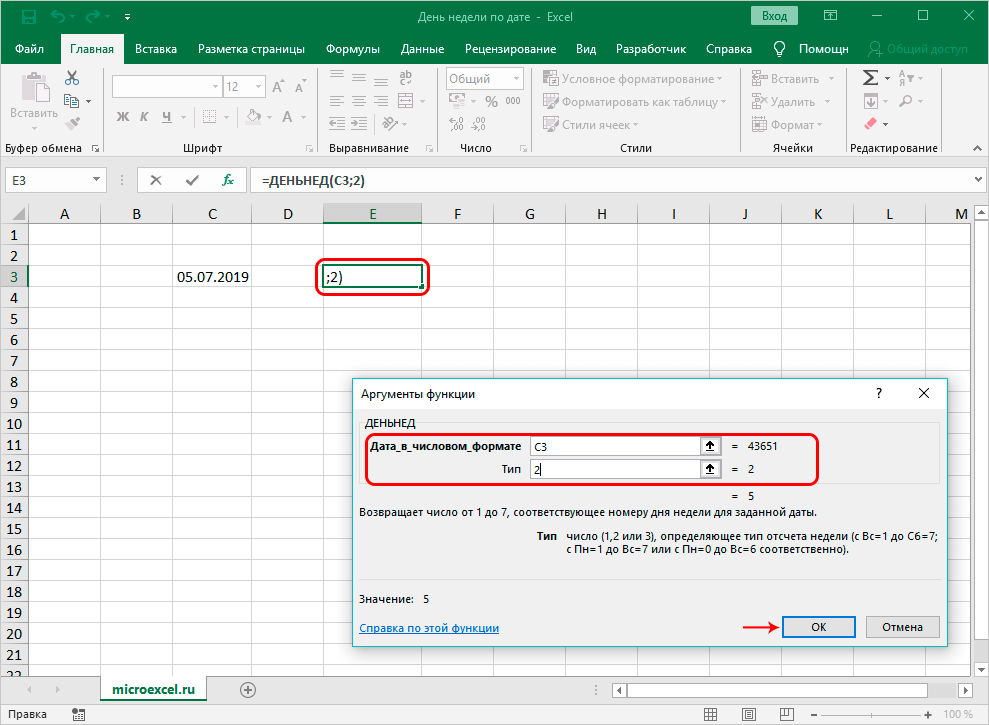
- ऑपरेटर के साथ इस सेल में, परिणाम संख्यात्मक रूप में प्रदर्शित किया गया था, जो सप्ताह के दिन से मेल खाता है। हमारे उदाहरण में, यह शुक्रवार है, इसलिए इस दिन को "5" नंबर दिया गया था।
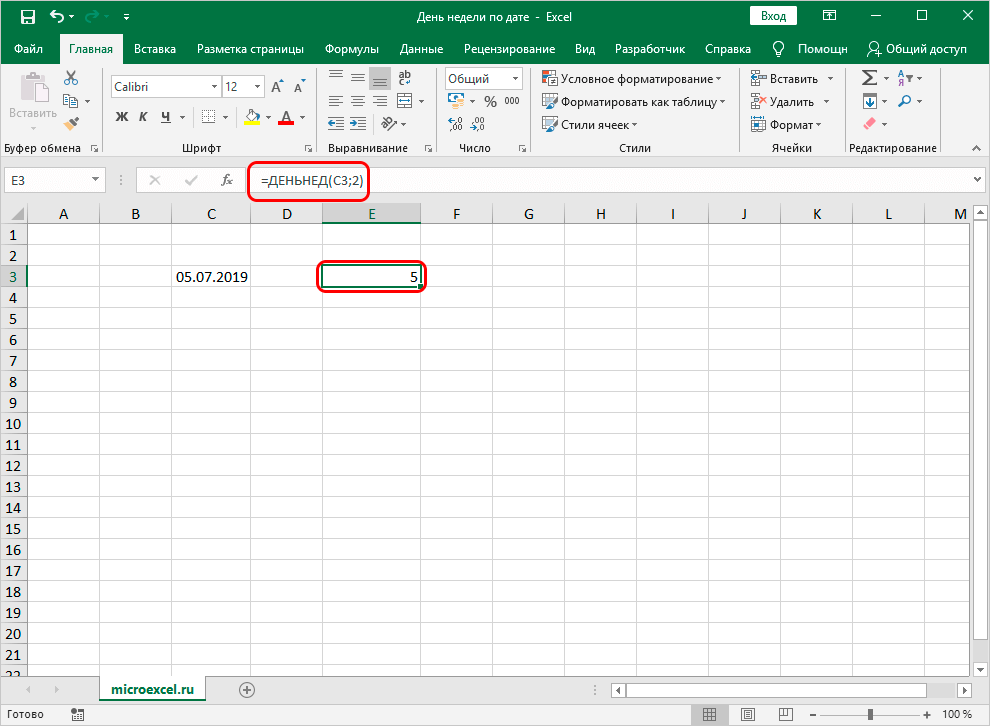
- यह ध्यान देने योग्य है कि तिथि संपादित करने से सेल में सप्ताह का दिन स्वतः ही बदल जाएगा।
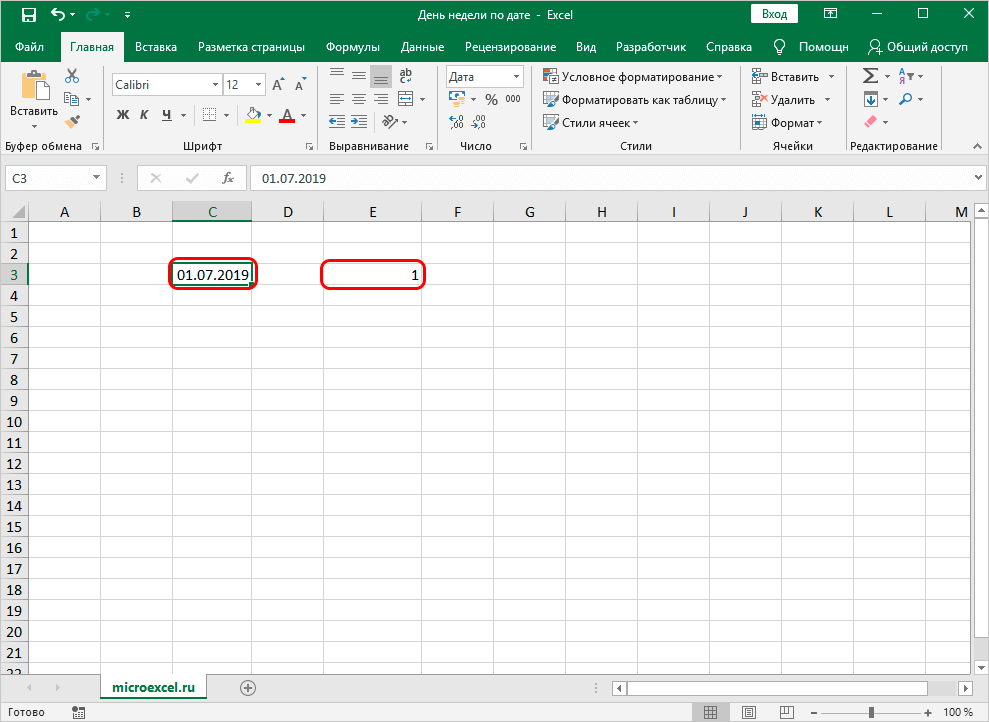
माना तरीकों के बारे में निष्कर्ष और निष्कर्ष
हमने स्प्रैडशीट में सप्ताह के दिन को दिनांक के अनुसार प्रदर्शित करने के तीन तरीकों पर विचार किया है। प्रत्येक विधि का उपयोग करना बहुत आसान है और इसके लिए किसी अतिरिक्त कौशल की आवश्यकता नहीं होती है। दूसरी मानी जाने वाली विधि सबसे सरल है, क्योंकि यह किसी भी तरह से मूल जानकारी को बदले बिना एक अलग सेल में डेटा आउटपुट को लागू करती है।