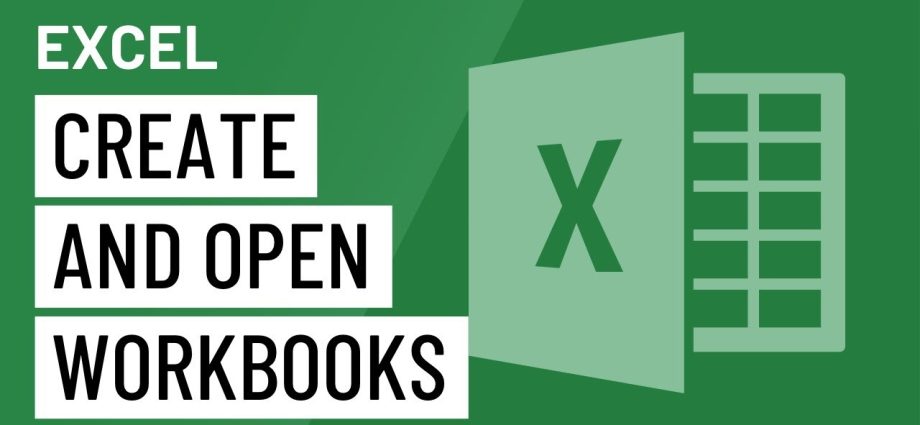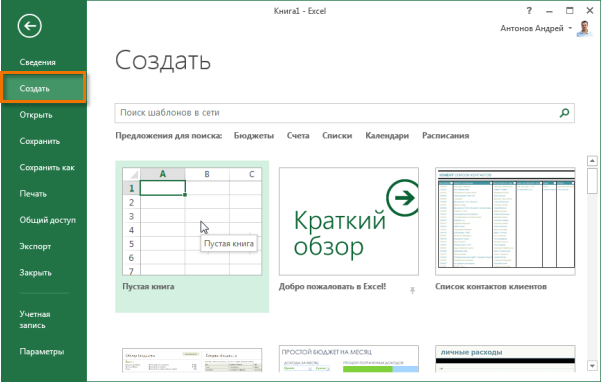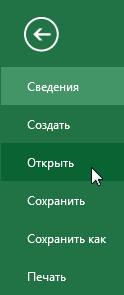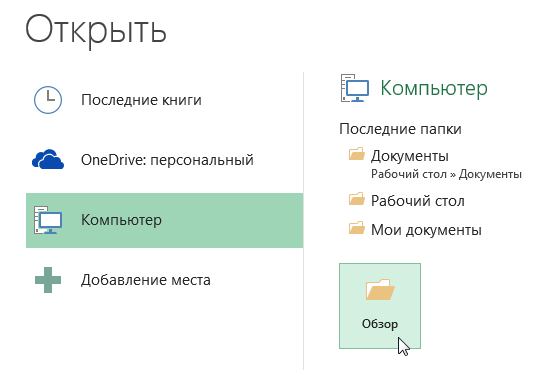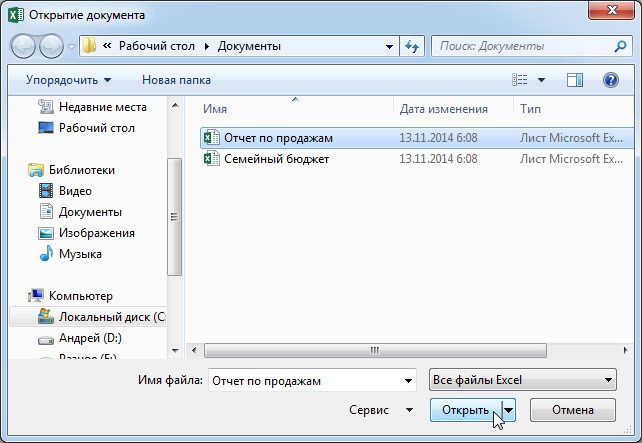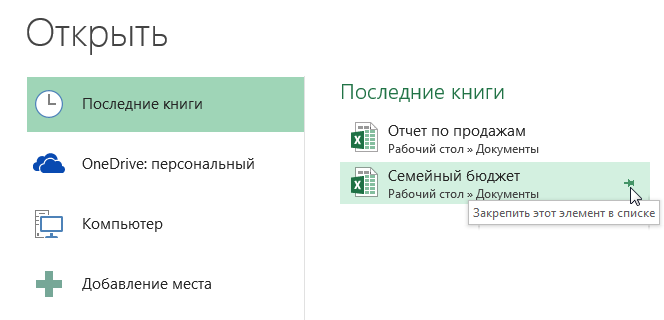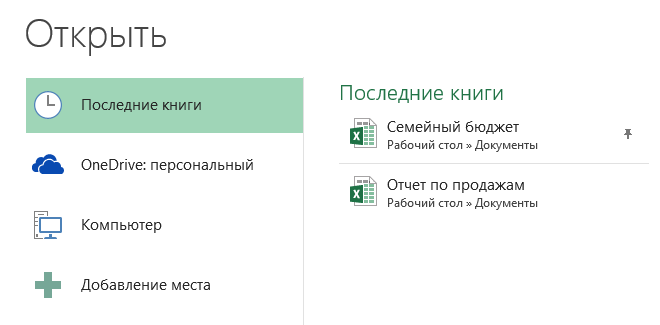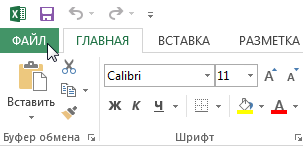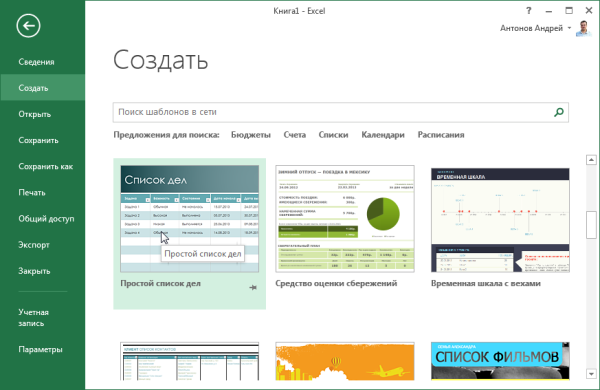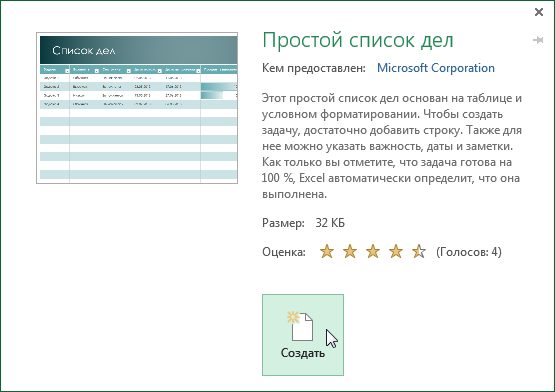विषय-सूची
इससे पहले कि आप Microsoft Excel के साथ काम करना शुरू करें, आपको एक नया दस्तावेज़ बनाना होगा या मौजूदा दस्तावेज़ को खोलना होगा। आप एक खाली किताब बना सकते हैं या पूर्व-निर्मित टेम्पलेट का उपयोग कर सकते हैं। इसके अलावा, इस पाठ के भाग के रूप में, हम देखेंगे कि फ़ाइलों और फ़ोल्डरों तक त्वरित पहुँच के लिए बैकस्टेज दृश्य में उन्हें कैसे पिन किया जाए।
माइक्रोसॉफ्ट एक्सेल फाइलों का नाम है किताबें. एक्सेल में एक नया प्रोजेक्ट शुरू करते समय, आपको एक नई वर्कबुक बनानी होगी। Excel 2013 दस्तावेज़ के साथ आरंभ करने के कई तरीके हैं: एक नई रिक्त कार्यपुस्तिका बनाएं, मौजूदा टेम्पलेट का उपयोग करें, या पहले सहेजे गए दस्तावेज़ को खोलें।
एक नई रिक्त कार्यपुस्तिका बनाएँ
- एक टैब चुनें पट्टिका. बैकस्टेज दृश्य खुलता है।
- चुनना बनाएंफिर दबायें खाली किताब.

- एक नई रिक्त कार्यपुस्तिका खुलेगी।
मौजूदा एक्सेल वर्कबुक खोलना
एक नई पुस्तक बनाने के अलावा, पहले से सहेजे गए दस्तावेज़ों को खोलने की आवश्यकता है। अधिक जानकारी के लिए, एक्सेल पाठ में सेविंग और ऑटो रिकवरिंग वर्कबुक देखें।
- बैकस्टेज दृश्य पर स्विच करें, टैब प्रारंभिक.

- चुनना कंप्यूटर, और फिर समीक्षा. आप OneDrive (पूर्व में SkyDrive) पर संग्रहीत फ़ाइलें भी खोल सकते हैं।

- एक डायलॉग बॉक्स दिखाई देगा एक दस्तावेज़ खोलना. वांछित फ़ाइल ढूंढें और चुनें, फिर क्लिक करें प्रारंभिक.

यदि आपने हाल ही में इस दस्तावेज़ को खोला है, तो इसे सूची में ढूंढना अधिक सुविधाजनक होगा नवीनतम पुस्तकेंकंप्यूटर पर खोजने के बजाय।
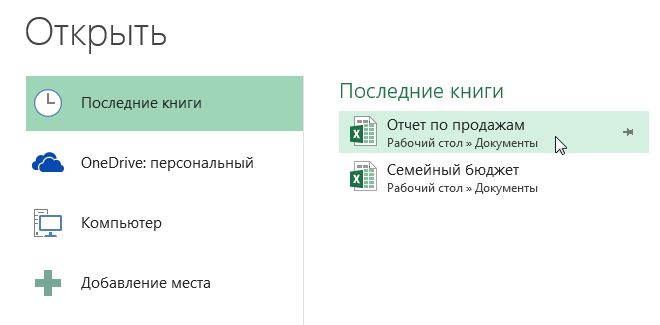
एक्सेल में वर्कबुक पिन करना
यदि आप अक्सर एक ही दस्तावेज़ के साथ काम करते हैं, तो इसे बैकस्टेज दृश्य में पिन करना अधिक सुविधाजनक होगा।
- बैकस्टेज व्यू पर जाएं, फिर क्लिक करें प्रारंभिक. सबसे हाल ही में खोली गई पुस्तकें दिखाई देंगी।
- आप जिस किताब को पिन करना चाहते हैं उस पर अपना माउस पॉइंटर होवर करें। इसके आगे एक पुशपिन आइकन दिखाई देगा। आइकन पर क्लिक करें।

- किताब ठीक हो जाएगी। अनपिन करने के लिए, फिर से पुश पिन आइकन पर क्लिक करें।

इसी तरह, आप त्वरित पहुँच के लिए बैकस्टेज दृश्य में फ़ोल्डर्स को भी पिन कर सकते हैं। ऐसा करने के लिए, बैकस्टेज दृश्य में रहते हुए, टैब पर जाएं प्रारंभिक और फिर कंप्यूटर. वह फ़ोल्डर ढूंढें जिसे आप पिन करना चाहते हैं और पुशपिन आइकन पर क्लिक करें।
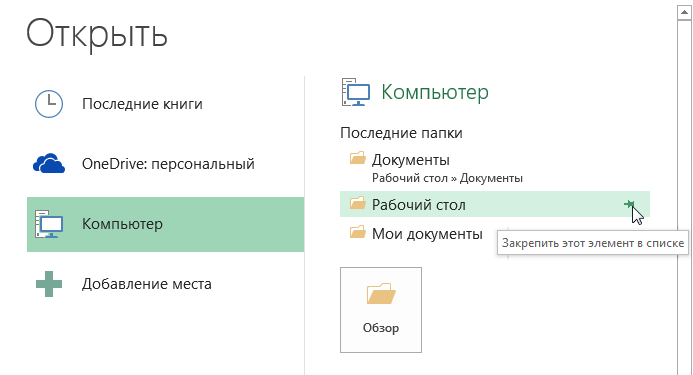
एक्सेल में टेम्प्लेट का उपयोग करना
टेम्प्लेट एक पूर्व-निर्मित दस्तावेज़ है जिसका उपयोग कार्य को गति देने के लिए किया जाता है। टेम्प्लेट में पूर्व-निर्मित सेटिंग्स होती हैं जैसे कि एक नया प्रोजेक्ट बनाते समय समय और प्रयास बचाने के लिए फ़ॉर्मेटिंग और डिज़ाइन।
टेम्प्लेट के आधार पर नई किताब कैसे बनाएं
- दबाएं पट्टिकाबैकस्टेज व्यू पर नेविगेट करने के लिए।

- दबाएँ बनाएं. विकल्प के बाद खाली किताब कई टेम्पलेट हैं।
- इसे देखने के लिए एक टेम्पलेट चुनें।

- टेम्पलेट का उपयोग करने के बारे में एक पूर्वावलोकन और अतिरिक्त जानकारी खुलती है।
- दबाएँ बनाएंचयनित टेम्पलेट का उपयोग करने के लिए।

- टेम्पलेट पर आधारित एक नई कार्यपुस्तिका खुलती है।
आप श्रेणी के आधार पर एक पैटर्न का चयन कर सकते हैं या एक दुर्लभ पैटर्न खोजने के लिए खोज बार का उपयोग कर सकते हैं।
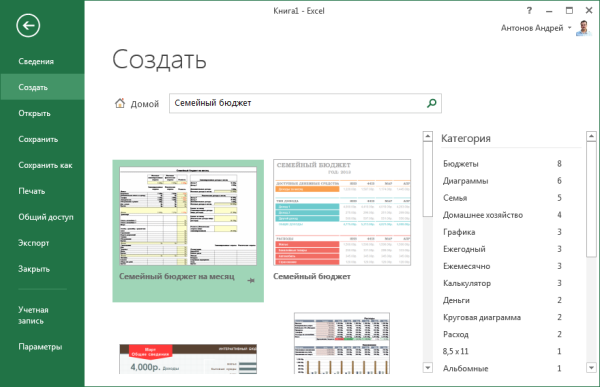
सभी टेम्प्लेट Microsoft द्वारा नहीं बनाए जाते हैं। कई तृतीय पक्षों और यहां तक कि निजी उपयोगकर्ताओं द्वारा बनाए गए हैं, इसलिए कुछ टेम्पलेट बेहतर काम कर सकते हैं और कुछ दूसरों की तुलना में खराब।