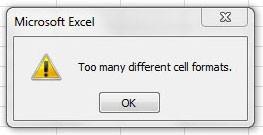आपके साथ भी ऐसा हो सकता है।
एक्सेल में एक बड़ी कार्यपुस्तिका के साथ काम करते समय, एक बिल्कुल भी अद्भुत क्षण में आप पूरी तरह से हानिरहित कुछ नहीं करते हैं (उदाहरण के लिए एक पंक्ति जोड़ना या कोशिकाओं का एक बड़ा टुकड़ा सम्मिलित करना) और अचानक आपको त्रुटि के साथ एक विंडो मिलती है "बहुत सारे अलग सेल प्रारूप":
कभी-कभी यह समस्या और भी अप्रिय रूप में सामने आती है। पिछली रात, हमेशा की तरह, आपने एक्सेल में अपनी रिपोर्ट को सहेजा और बंद कर दिया, और आज सुबह आप इसे नहीं खोल सकते - एक समान संदेश प्रदर्शित होता है और फ़ाइल से सभी स्वरूपण को हटाने का प्रस्ताव होता है। खुशी काफी नहीं है, सहमत हैं? आइए इस स्थिति को ठीक करने के कारणों और तरीकों को देखें।
ये क्यों हो रहा है
यह त्रुटि तब होती है जब कार्यपुस्तिका Excel द्वारा संग्रहीत किए जा सकने वाले स्वरूपों की अधिकतम संख्या से अधिक हो जाती है:
- एक्सेल 2003 और पुराने के लिए - ये 4000 प्रारूप हैं
- एक्सेल 2007 और नए के लिए, ये 64000 प्रारूप हैं
इसके अलावा, इस मामले में प्रारूप का अर्थ स्वरूपण विकल्पों का कोई अनूठा संयोजन है:
- फ़ॉन्ट
- भराई
- सेल फ़्रेमिंग
- संख्यात्मक प्रारूप
- सशर्त फॉर्मेटिंग
इसलिए, उदाहरण के लिए, यदि आपने शीट के एक छोटे टुकड़े को इस तरह से स्टाइल किया है:
... तब एक्सेल कार्यपुस्तिका में 9 अलग-अलग सेल प्रारूपों को याद रखेगा, न कि 2, जैसा कि यह पहली नज़र में लगता है, क्योंकि परिधि के चारों ओर एक मोटी रेखा, वास्तव में, 8 अलग-अलग स्वरूपण विकल्प बनाएगी। उस डिज़ाइनर नृत्य में फोंट और फिल के साथ जोड़ें, और एक बड़ी रिपोर्ट में सुंदरता की लालसा सैकड़ों और हजारों समान संयोजनों को जन्म देगी, जिन्हें एक्सेल को याद रखना होगा। इससे फाइल का साइज भी अपने आप कम नहीं होता है।
इसी तरह की समस्या अक्सर तब होती है जब आप अपनी कार्यपुस्तिका में अन्य फ़ाइलों से टुकड़ों को बार-बार कॉपी करते हैं (उदाहरण के लिए, मैक्रो या मैन्युअल रूप से शीट्स को असेंबल करते समय)। यदि केवल मूल्यों के विशेष पेस्ट का उपयोग नहीं किया जाता है, तो कॉपी की गई श्रेणियों के प्रारूप भी पुस्तक में डाले जाते हैं, जो बहुत जल्दी सीमा से अधिक हो जाते हैं।
इसका सामना कैसे करें
यहाँ कई दिशाएँ हैं:
- यदि आपके पास पुराने प्रारूप (xls) की फ़ाइल है, तो उसे एक नए (xlsx या xlsm) में सहेजें। यह तुरंत बार को 4000 से 64000 विभिन्न स्वरूपों तक बढ़ा देगा।
- कमांड के साथ अनावश्यक सेल स्वरूपण और अतिरिक्त "सुंदर चीजें" हटाएं होम — साफ़ — साफ़ प्रारूप (होम - साफ़ करें - स्वरूपण साफ़ करें). जाँच करें कि क्या शीट पर पंक्तियाँ या स्तंभ हैं जो पूरी तरह से स्वरूपित हैं (अर्थात, शीट के अंत तक)। संभावित छिपी हुई पंक्तियों और स्तंभों के बारे में मत भूलना।
- छिपी और सुपर-छिपी चादरों के लिए पुस्तक की जाँच करें - कभी-कभी "उत्कृष्ट कृतियाँ" उन पर छिपी होती हैं।
- एक टैब पर अवांछित सशर्त स्वरूपण निकालें होम — सशर्त स्वरूपण — नियम प्रबंधित करें — संपूर्ण शीट के लिए स्वरूपण नियम दिखाएं (होम - सशर्त स्वरूपण - इस कार्यपत्रक के लिए नियम दिखाएं).
- जांचें कि क्या आपने अन्य कार्यपुस्तिकाओं से डेटा कॉपी करने के बाद अनावश्यक शैलियों की अधिक मात्रा जमा की है। यदि टैब पर होम (घर) सूची मैं शैलियाँ (शैलियाँ) "कचरा" की एक बड़ी राशि:
... तो आप एक छोटे मैक्रो से इससे छुटकारा पा सकते हैं। क्लिक ऑल्ट + F11 या बटन Visual Basic के टैब विकासक (डेवलपर), मेनू के माध्यम से एक नया मॉड्यूल डालें सम्मिलित करें - मॉड्यूल और वहां मैक्रो कोड कॉपी करें:
Sub Reset_Styles () 'ActiveWorkbook में प्रत्येक objStyle के लिए सभी अनावश्यक शैलियों को हटा दें। स्टाइल ऑन एरर रिज्यूमे अगला यदि नहीं objStyle.BuiltIn तो objStyle.Delete On Error GoTo 0 Next objStyle 'नई कार्यपुस्तिका से शैलियों के मानक सेट की प्रतिलिपि बनाएँ सेट wbMy = ActiveWorkbook WbNew = वर्कबुक सेट करें।
आप इसे कीबोर्ड शॉर्टकट से लॉन्च कर सकते हैं। ऑल्ट + F8 या बटन से मैक्रोज़ (मैक्रोज़) टैब विकासक (डेवलपर). मैक्रो सभी अप्रयुक्त शैलियों को हटा देगा, केवल मानक सेट को छोड़कर:
- Excel में सशर्त स्वरूपण वाले कक्षों को स्वचालित रूप से हाइलाइट कैसे करें
- मैक्रो क्या हैं, विजुअल बेसिक में मैक्रो कोड को कहां और कैसे कॉपी करें, उन्हें कैसे चलाएं
- एक्सेल वर्कबुक बहुत भारी और धीमी हो गई है - इसे कैसे ठीक करें?