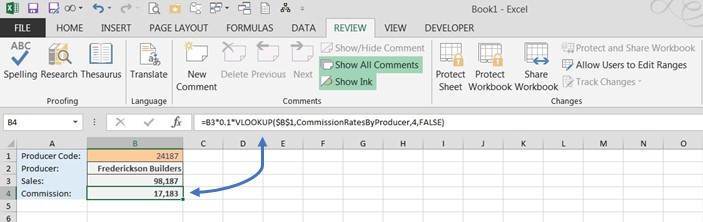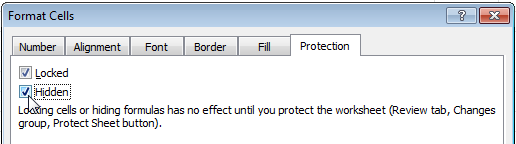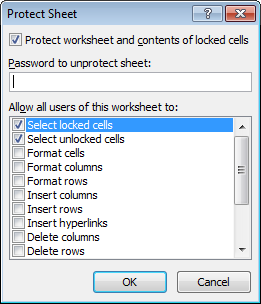एक्सेल में सूत्र बहुत उपयोगी होते हैं, खासकर जब आपको डेटा को जल्दी से संसाधित करने की आवश्यकता होती है। सूत्र आपको कई समस्याओं को हल करने की अनुमति देते हैं। डेटा के साथ उनका संबंध ऐसा है कि जब भी डेटा बदलता है, तो सूत्र उस परिवर्तन को दर्शाता है, एक अद्यतन परिणाम लौटाता है।
कुछ स्थितियों में, हो सकता है कि जब आप किसी सूत्र वाले सेल का चयन करते हैं, तो आप चाहते हैं कि कोई सूत्र सूत्र पट्टी में प्रकट न हो। उदाहरण के लिए, जब आप अपना काम दूसरे लोगों को भेजते हैं। खैर, एक्सेल में एक विशेष विकल्प है जो आपको सेल में फ़ार्मुलों को छिपाने की अनुमति देता है।
एक्सेल में फ़ार्मुलों को कैसे छिपाएं
आप केवल चयनित फ़ार्मुलों को छिपा सकते हैं या शीट पर सभी फ़ार्मुलों को एक बार में छिपा सकते हैं।
- उस सूत्र के साथ सेल पर राइट-क्लिक करें जिसे आप दिखाना नहीं चाहते हैं। यदि आप शीट पर सभी फ़ार्मुलों को छिपाना चाहते हैं, तो संयोजन दबाएं Ctrl + एक.
- संदर्भ मेनू से, का चयन करें प्रारूप कोशिकाएं (फॉर्मेट सेल) उसी नाम का डायलॉग बॉक्स खोलने के लिए।
- टैब पर जाएं सुरक्षा (संरक्षण) और के आगे वाले बॉक्स को चेक करें छिपा हुआ (सूत्र छुपाएं)।

- दबाएँ OKअपनी पसंद की पुष्टि करने के लिए।
शीट की सुरक्षा कैसे करें
- दबाएं समीक्षा (समीक्षा) और बटन पर क्लिक करें चादर को सुरक्षित रखें (प्रोटेक्ट शीट)।

- शीट की सुरक्षा के लिए एक पासवर्ड दर्ज करें।

इस तरह आपके सूत्र छिप जाएंगे। उन्हें प्रदर्शित करने और उन्हें फिर से दृश्यमान बनाने के लिए, टैब खोलें समीक्षा (समीक्षा), क्लिक करें असुरक्षित शीट (असुरक्षित शीट), और फिर पासवर्ड दर्ज करें।
मुझे उम्मीद है कि ये टिप्स आपके लिए मददगार साबित होंगे। आपको बेहतर दिन की शुभकामनाएं!