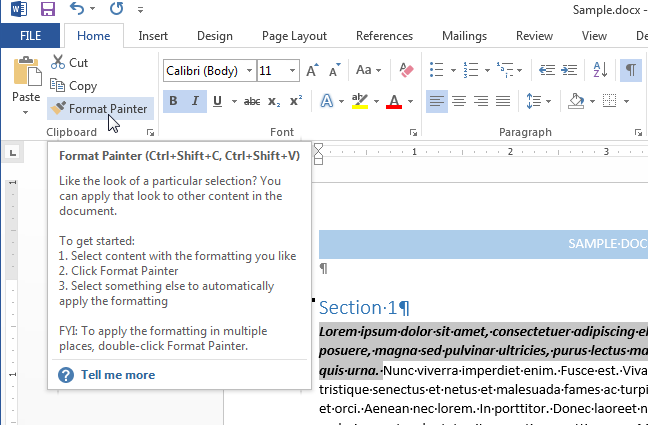Word में विभिन्न सामग्री को कॉपी और पेस्ट करना सबसे आम कार्यों में से एक है। उदाहरण के लिए, आप एक टेक्स्ट ब्लॉक से दूसरे टेक्स्ट ब्लॉक में फ़ॉर्मेटिंग को कॉपी और पेस्ट कर सकते हैं, या किसी इलस्ट्रेशन (ड्राइंग, शेप, आदि) से फ़ॉर्मेटिंग उधार ले सकते हैं। यदि आप किसी दस्तावेज़ के एकाधिक भागों में समान स्वरूपण लागू करना चाहते हैं तो यह बहुत आसान है।
नोट: इस लेख के चित्र वर्ड 2013 से लिए गए हैं।
टेक्स्ट ब्लॉक (या चित्रण) से फ़ॉर्मेटिंग की प्रतिलिपि बनाने के लिए, पहले उसे चुनें।
नोट: टेक्स्ट और पैराग्राफ दोनों के फॉर्मेटिंग को कॉपी करने के लिए, पैराग्राफ ब्रेक कैरेक्टर के साथ पूरे पैराग्राफ को चुनें। यदि आप गैर-मुद्रण योग्य वर्णों के प्रदर्शन को सक्षम करते हैं तो ऐसा करना मुश्किल नहीं है।
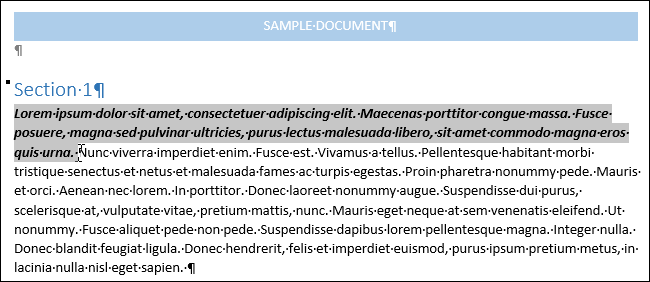
उन्नत टैब पर होम (होम) अनुभाग क्लिपबोर्ड (क्लिपबोर्ड) क्लिक करें नमूना प्रारूप (प्रारूप चित्रकार)।
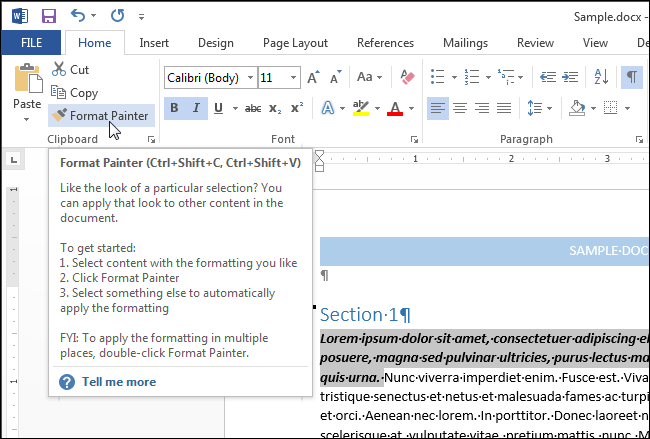
कर्सर ब्रश में बदल जाएगा। उस टेक्स्ट का चयन करें जिसमें आप कॉपी किए गए स्वरूपण को स्थानांतरित करना चाहते हैं। जब आप माउस बटन छोड़ते हैं, तो स्वरूपण चयनित पाठ पर लागू हो जाएगा, जैसा कि इस आलेख की शुरुआत में छवि में दिखाया गया है।
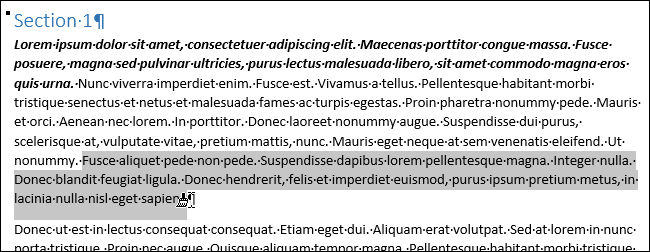
कॉपी किए गए फ़ॉर्मेटिंग को टेक्स्ट के कई सेक्शन (या इलस्ट्रेशन) पर लागू करने के लिए, बटन पर डबल-क्लिक करें नमूना प्रारूप (प्रारूप चित्रकार)। फ़ॉर्मेटिंग की प्रतिलिपि बनाना समाप्त करने के लिए, फिर से दबाएँ नमूना प्रारूप (प्रारूप पेंटर) या कुंजी ईएससी.
नोट: ग्राफिक वस्तुओं के स्वरूपण की प्रतिलिपि बनाते समय, उपकरण नमूना प्रारूप (फॉर्मेट पेंटर) आकृतियों जैसे ड्राइंग ऑब्जेक्ट्स के साथ सबसे अच्छा काम करता है। लेकिन आप सम्मिलित चित्र के स्वरूपण की प्रतिलिपि भी बना सकते हैं (उदाहरण के लिए, एक विशेषता जैसे कि चित्र फ़्रेम)।