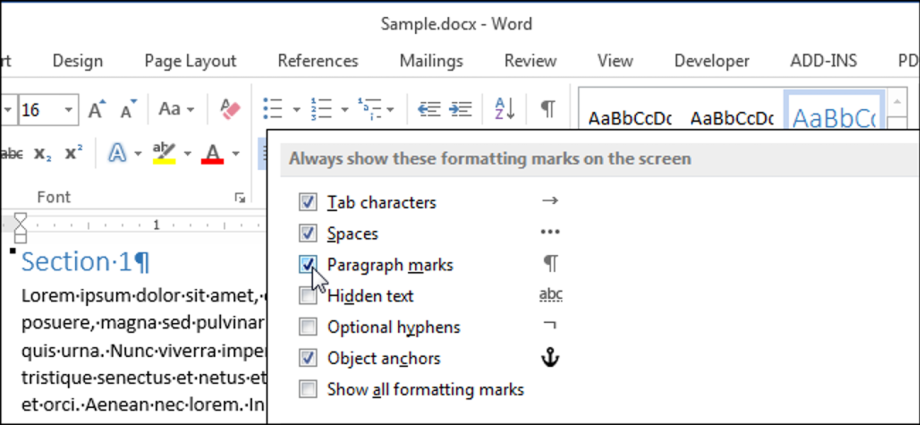मूल सामग्री के अतिरिक्त, Word दस्तावेज़ में ऐसे वर्ण होते हैं जो सामान्य रूप से स्क्रीन पर प्रकट नहीं होते हैं। Word द्वारा अपने उद्देश्यों के लिए कुछ विशेष वर्णों का उपयोग किया जाता है। उदाहरण के लिए, वर्ण जो किसी पंक्ति या अनुच्छेद के अंत का संकेत देते हैं।
Word उन्हें गैर-मुद्रण योग्य वर्णों के रूप में मानता है। उन्हें दस्तावेज़ में क्यों प्रदर्शित करें? क्योंकि जब आप इन वर्णों को देखते हैं, तो दस्तावेज़ की रिक्ति और लेआउट को समझना आसान हो जाता है।
उदाहरण के लिए, आप आसानी से यह निर्धारित कर सकते हैं कि आपने शब्दों के बीच दो स्थान कहाँ रखे हैं या एक पैराग्राफ का अतिरिक्त अंत किया है। लेकिन दस्तावेज़ को मुद्रित होते देखने के लिए, आपको इन वर्णों को छिपाने की आवश्यकता है। हम आपको सिखाएंगे कि गैर-मुद्रण योग्य वर्णों को आसानी से कैसे छिपाया और प्रदर्शित किया जाए।
नोट: इस लेख के चित्र Word 2013 से लिए गए हैं।
विशेष गैर-मुद्रण योग्य वर्ण प्रदर्शित करने के लिए, टैब खोलें पट्टिका (कतार)।
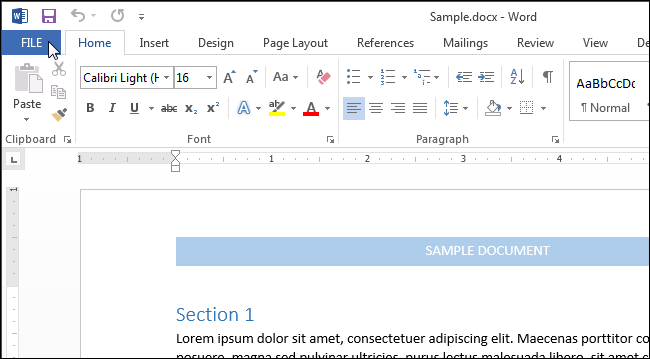
बाईं ओर मेनू पर क्लिक करें पैरामीटर्स (विकल्प)।
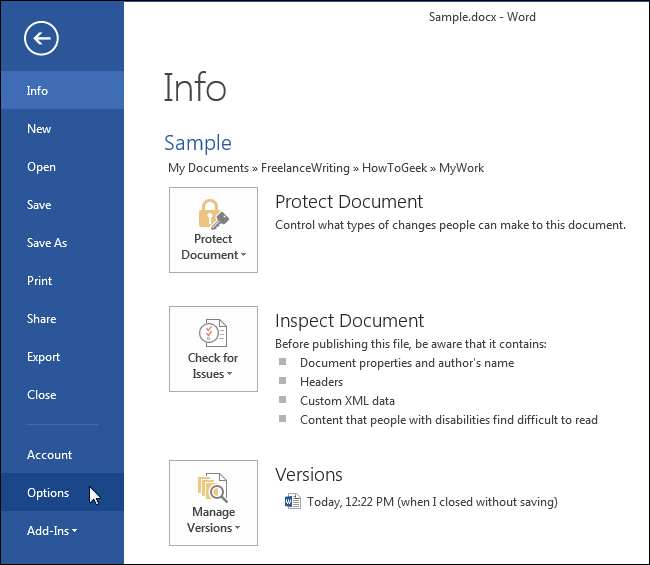
डायलॉग बॉक्स के बाईं ओर Word विकल्प (शब्द विकल्प) क्लिक करें स्क्रीन (दिखाना)।
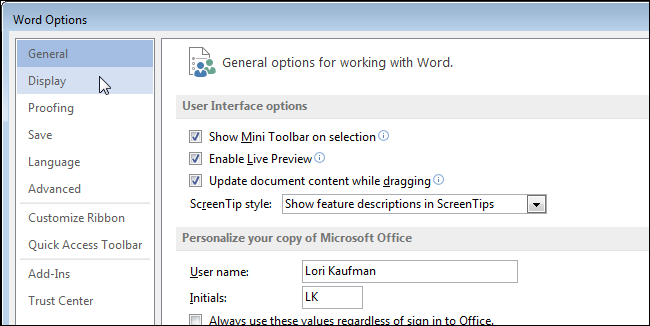
पैरामीटर समूह में इन स्वरूपण चिह्नों को हमेशा स्क्रीन पर दिखाएं (इन स्वरूपण चिह्नों को हमेशा स्क्रीन पर दिखाएं) उन गैर-मुद्रण वर्णों के लिए बॉक्स चेक करें जिन्हें आप दस्तावेज़ में हमेशा प्रदर्शित करना चाहते हैं। पैरामीटर सभी स्वरूपण चिह्न दिखाएं (सभी स्वरूपण चिह्न दिखाएं) दस्तावेज़ में सभी गैर-मुद्रण योग्य वर्णों के प्रदर्शन को एक ही बार में चालू कर देता है, उपरोक्त मदों पर ध्यान दिए बिना।
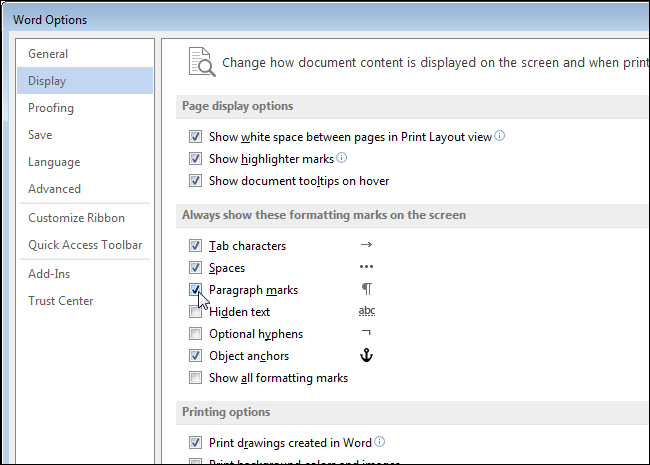
दबाएँ OKपरिवर्तनों को सहेजने और संवाद बंद करने के लिए Word विकल्प (शब्द विकल्प)।
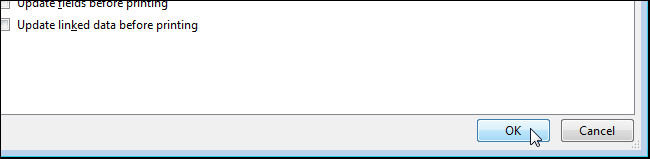
आप एक बड़े लैटिन अक्षर की तरह दिखने वाले बटन पर क्लिक करके गैर-मुद्रण योग्य वर्णों के प्रदर्शन को भी सक्षम कर सकते हैं P (केवल प्रतिबिंबित)। यह प्रतीक है अनुच्छेद चिह्न. बटन अनुभाग में है पैरा (पैराग्राफ) टैब होम (घर)।
नोट: बटन जो पिछले अक्षर की तरह दिखता है P, पैरामीटर के समान कार्य करता है सभी स्वरूपण चिह्न दिखाएं (सभी स्वरूपण चिह्न दिखाएं), जिसे हमने थोड़ा अधिक माना। एक को चालू या बंद करना सीधे दूसरे की स्थिति को प्रभावित करता है।
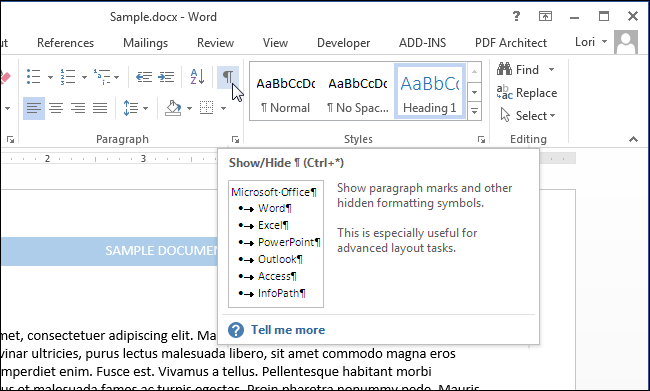
ध्यान दें कि टैब पर आपके द्वारा चुने गए स्वरूपण वर्ण स्क्रीन (डिस्प्ले) डायलॉग बॉक्स Word विकल्प (शब्द विकल्प) किसी भी स्थिति में दिखाया जाएगा, भले ही आप पैराग्राफ चिह्न वाले बटन पर क्लिक करके गैर-मुद्रण वर्णों को छिपाने का विकल्प चुनते हैं।