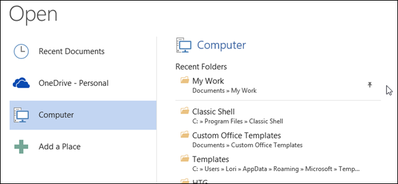शायद, Microsoft Office के साथ काम करते समय, आप अक्सर कुछ फ़ाइलें खोलते हैं या यहाँ तक कि सभी Office दस्तावेज़ों को संग्रहीत करने के लिए एक विशेष फ़ोल्डर भी बनाते हैं। क्या आप जानते हैं कि MS Office प्रोग्राम में आप स्क्रीन पर सबसे अधिक उपयोग की जाने वाली फ़ाइलों और फ़ोल्डरों को पिन कर सकते हैं प्रारंभिक (खुला) उन तक त्वरित और आसान पहुँच के लिए?
स्क्रीन पर अक्सर उपयोग की जाने वाली फ़ाइल को पिन करने के लिए प्रारंभिक (खोलें), एक वर्ड डॉक्यूमेंट खोलें (नया बनाएं या मौजूदा शुरू करें) और टैब पर क्लिक करें पट्टिका (फ़ाइल)।
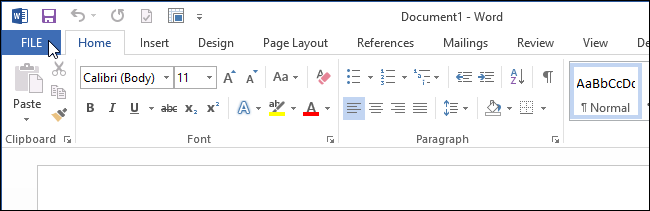
में प्रारंभिक (खोलें) क्लिक करें हाल के दस्तावेज़ (हाल के दस्तावेज़) यदि यह खंड अपने आप नहीं खुलता है।
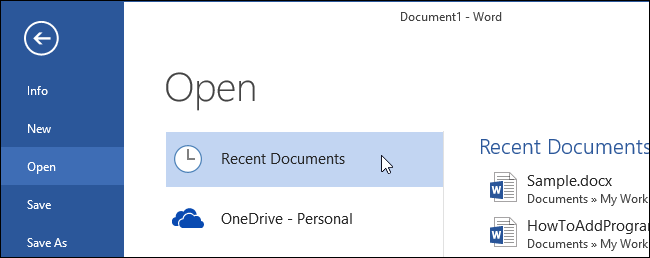
वह दस्तावेज़ ढूंढें जिसे आप सूची में पिन करना चाहते हैं हाल के दस्तावेज़ (हाल के दस्तावेज़) खिड़की के दाईं ओर प्रारंभिक (खुला हुआ)। इसके ऊपर अपना माउस घुमाएं। फ़ाइल नाम के दाईं ओर एक पुशपिन के रूप में एक आइकन दिखाई देगा, जिसे दबाकर आप सूची में दस्तावेज़ को पिन करेंगे।
नोट: यदि आप सूची में जोड़ना चाहते हैं हाल के दस्तावेज़ (Recent Documents) फाइल जो वहां नहीं है, उस फाइल को एक बार खोलें और बंद करें। इसके बाद वह वहां नजर आएंगे।
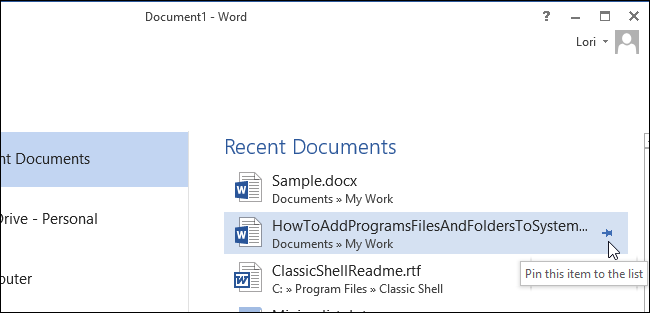
आइकन लंबवत रूप से विस्तारित होगा, दस्तावेज़ सूची के शीर्ष पर चला जाएगा और अन्य अनपिन किए गए दस्तावेज़ों से एक पंक्ति से अलग हो जाएगा।
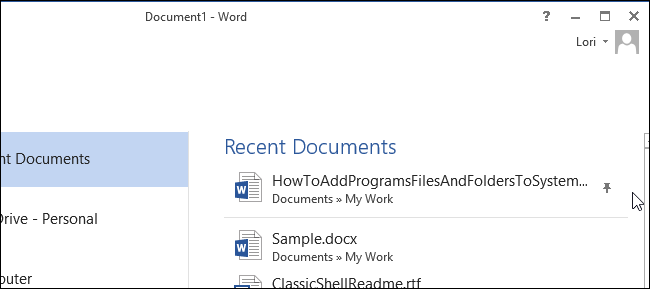
फोल्डर को स्क्रीन पर पिन करने के लिए प्रारंभिक (खोलें), चुनें कंप्यूटर (संगणक)।
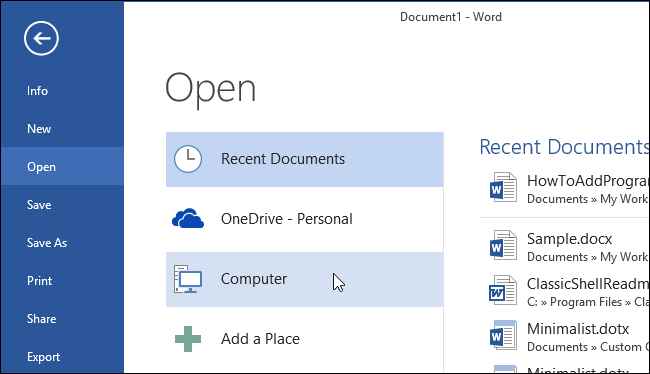
सूची में किसी फ़ोल्डर पर होवर करें हाल के फ़ोल्डर (हाल के फ़ोल्डर)। इसके किनारे पर एक पुशपिन के रूप में आइकन पर क्लिक करें।
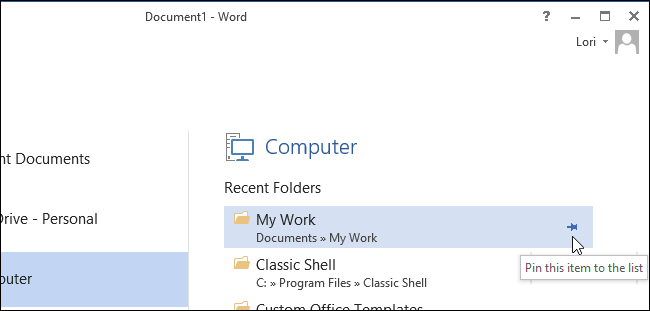
नोट: यदि सूची में हाल के फ़ोल्डर (हाल के फ़ोल्डर) जिस फ़ोल्डर को आप पिन करना चाहते हैं वह मौजूद नहीं है, आपको इस फ़ोल्डर में कोई दस्तावेज़ खोलने की आवश्यकता है। ऐसा करने के लिए, क्लिक करें श्रेणियों (समीक्षा)। फ़ोल्डर हाल की सूची में दिखाई देगा।
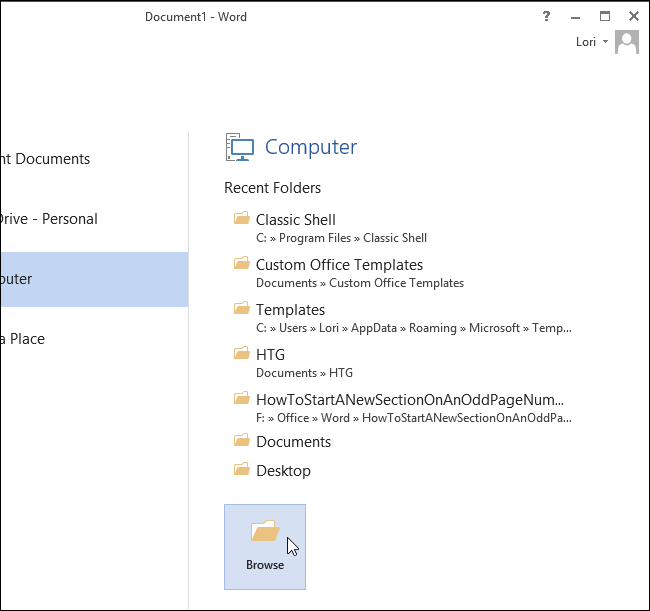
डायलॉग बॉक्स में प्रारंभिक (दस्तावेज़ खोलें) वह फ़ोल्डर ढूंढें जिसे आप पिन करना चाहते हैं, उस फ़ोल्डर में किसी भी फ़ाइल का चयन करें और क्लिक करें प्रारंभिक (खुला हुआ)।
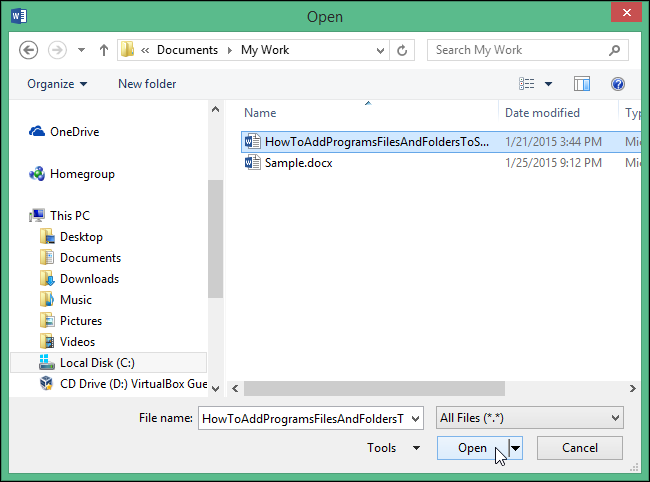
फिर से टैब खोलें और सेक्शन में जाएं प्रारंभिक (खुला हुआ)। यदि आपने अभी-अभी कोई फ़ाइल खोली है, तो अनुभाग में सूची के शीर्ष पर कंप्यूटर (कंप्यूटर) वर्तमान फ़ोल्डर दिखाता है। नीचे यह हाल के फ़ोल्डरों की एक सूची है। इसके ऊपरी भाग में पिन किए गए फ़ोल्डर हैं, और नीचे, एक पंक्ति द्वारा अलग किए गए, हाल के फ़ोल्डरों की एक पूरी सूची।
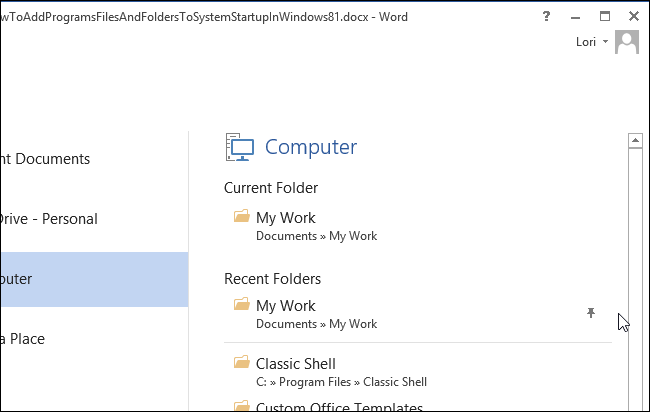
अन्य फ़ाइलों और फ़ोल्डरों को उसी तरह पिन किया जा सकता है ताकि वे हाल के दस्तावेज़ या हाल के फ़ोल्डर सूची के शीर्ष पर दिखाई दें।