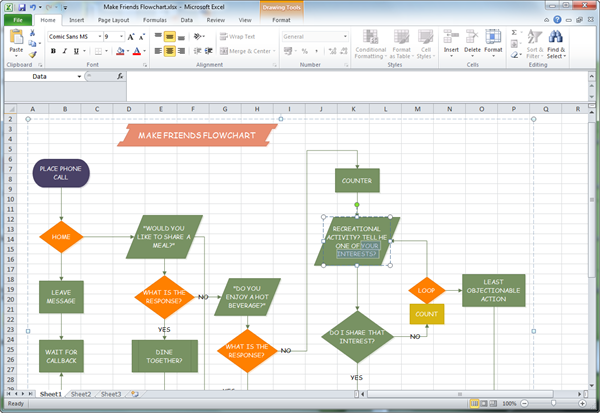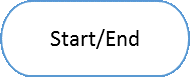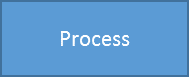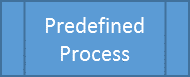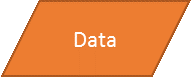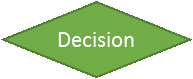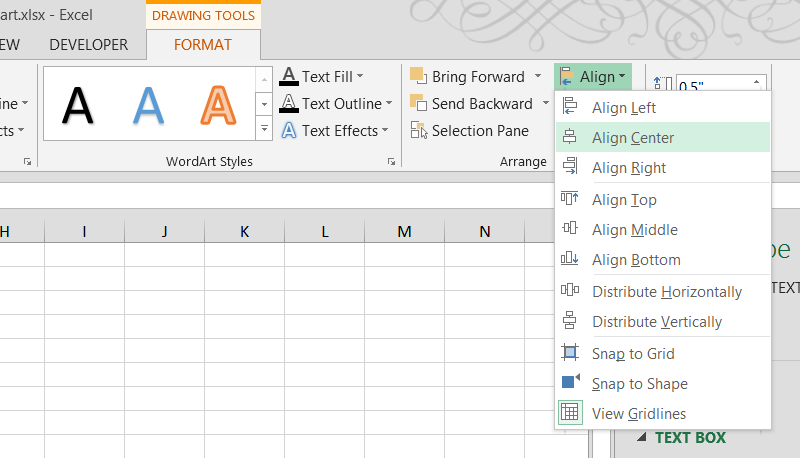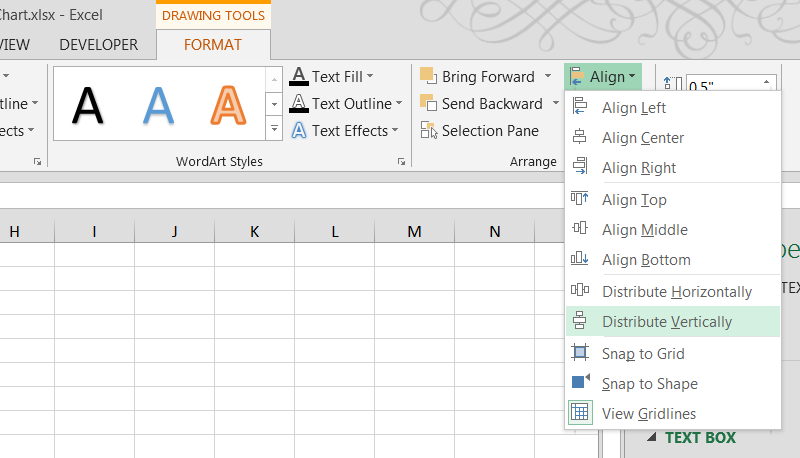क्या आपने कभी किसी दस्तावेज़ या व्यावसायिक प्रक्रिया के लिए फ़्लोचार्ट बनाया है? कुछ कंपनियां महंगे विशेष सॉफ्टवेयर खरीदती हैं जो कुछ माउस क्लिक के साथ फ्लोचार्ट बना सकते हैं। अन्य कंपनियां एक अलग रास्ता चुनती हैं: वे एक उपकरण का उपयोग करती हैं जो उनके पास पहले से है और जिसमें उनके कर्मचारी जानते हैं कि कैसे काम करना है। मुझे लगता है कि आपने अनुमान लगाया कि हम Microsoft Excel के बारे में बात कर रहे हैं।
एक योजना बनाओ
फ़्लोचार्ट का उद्देश्य उन घटनाओं की तार्किक संरचना को दिखाना है जो घटित होनी चाहिए, निर्णय जो किए जाने चाहिए, और उन निर्णयों के परिणाम। इसलिए, फ़्लोचार्ट बनाना निस्संदेह आसान होगा यदि आप अपने विचारों को क्रम में रखने के लिए पहले कुछ मिनट लेते हैं। गन्दा, खराब सोचे-समझे कदमों से बना एक फ़्लोचार्ट बहुत कम काम का होगा।
इसलिए नोट्स लेने के लिए कुछ मिनट निकालें। इससे कोई फर्क नहीं पड़ता कि किस प्रारूप में, मुख्य बात प्रक्रिया के प्रत्येक चरण को लिखना और प्रत्येक निर्णय को संभावित परिणामों के साथ ठीक करना है।
आइटम अनुकूलित करें
प्रत्येक आउटलाइन चरण के लिए, Excel में फ़्लोचार्ट तत्व जोड़ें।
- उन्नत टैब पर सम्मिलित करें (सम्मिलित करें) क्लिक करें आंकड़े (आकार)।
- आंकड़ों की खुली सूची को मुख्य समूहों में विभाजित किया गया है। ग्रुप में नीचे स्क्रॉल करें खंड आरेख (फ्लोचार्ट)।
- एक तत्व का चयन करें।
- किसी तत्व में टेक्स्ट जोड़ने के लिए, उस पर राइट-क्लिक करें और चुनें टेक्स्ट बदलें (लिखाई में बदलाव)।
- उन्नत टैब पर ढांचा (प्रारूप) मेनू रिबन आइटम के लिए शैली और रंग योजना का चयन करें।
एक तत्व के साथ समाप्त होने पर, अगले तत्व को इच्छित संरचना के अगले आइटम के लिए जोड़ें, फिर अगला, और इसी तरह जब तक पूरी संरचना स्क्रीन पर दिखाई न दे।
प्रत्येक फ़्लोचार्ट तत्व के आकार पर ध्यान दें। प्रपत्र पाठक को बताता है कि संरचना के प्रत्येक चरण में कौन सा कार्य निष्पादित किया जाता है। यह अनुशंसा की जाती है कि सभी रूपों का उपयोग उनके आम तौर पर स्वीकृत उद्देश्य के अनुसार किया जाए, क्योंकि प्रपत्रों का गैर-मानक उपयोग पाठकों को भ्रमित कर सकता है।
यहाँ कुछ सबसे आम वस्तुएँ हैं:
- फ़्लोचार्ट का प्रारंभ या अंत:

- कार्यप्रवाह, पालन की जाने वाली प्रक्रिया:

- एक पूर्वनिर्धारित प्रक्रिया, जैसे पुन: प्रयोज्य सबरूटीन:

- डेटाबेस तालिका या अन्य डेटा स्रोत:

- निर्णय लेना, जैसे यह मूल्यांकन करना कि क्या पिछली प्रक्रिया सही ढंग से की गई थी। समचतुर्भुज के प्रत्येक कोने से निकलने वाली कनेक्शन लाइनें विभिन्न संभावित समाधानों के अनुरूप हैं:

तत्वों को व्यवस्थित करें
शीट पर सभी तत्वों को डालने के बाद:
- तत्वों को एक समान कॉलम में व्यवस्थित करने के लिए, माउस कुंजी दबाकर उन पर क्लिक करके कई तत्वों का चयन करें पाली, फिर टैब पर ढांचा (प्रारूप) क्लिक करें मध्य में संरेखित करें (मध्य में संरेखित करें)।

- कई तत्वों के बीच की दूरी को ठीक करने के लिए, उन्हें और टैब पर चुनें ढांचा (प्रारूप) क्लिक करें लंबवत वितरित करें (लंबवत वितरित करें)।

- सुनिश्चित करें कि तत्व आकार समान हैं। अपने फ़्लोचार्ट को अच्छा और पेशेवर दिखाने के लिए सभी तत्वों को समान ऊँचाई और चौड़ाई का बनाएं। टैब पर उपयुक्त फ़ील्ड में वांछित मान दर्ज करके तत्व की चौड़ाई और ऊंचाई निर्धारित की जा सकती है ढांचा (प्रारूप) मेनू रिबन।
लिंक लाइन सेट करें
उन्नत टैब पर सम्मिलित करें (सम्मिलित करें) क्लिक करें आंकड़े (आकृतियाँ) और एक तीर के साथ एक सीधा तीर या कगार चुनें।
- सीधे अनुक्रम में दो तत्वों को जोड़ने के लिए सीधे तीर का उपयोग करें।
- जब कनेक्टर को घुमावदार करने की आवश्यकता हो, तो एक तीर के किनारे का उपयोग करें, उदाहरण के लिए, यदि आप निर्णय तत्व के बाद पिछले चरण पर वापस जाना चाहते हैं।
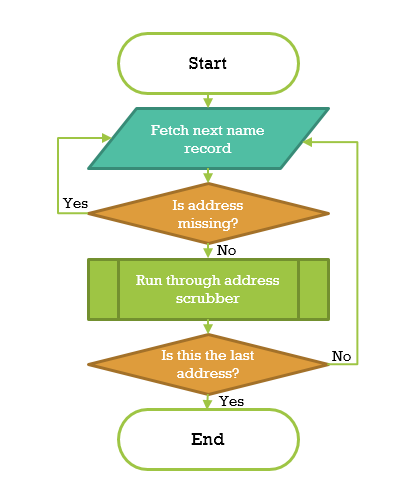
आगे की कार्रवाई
एक्सेल फ़्लोचार्ट बनाने के लिए कई अतिरिक्त तत्व और अनुकूलन योग्य स्वरूपण विकल्पों की एक अंतहीन विविधता प्रदान करता है। प्रयोग करने के लिए स्वतंत्र महसूस करें और सभी उपलब्ध विकल्पों को आजमाएं!