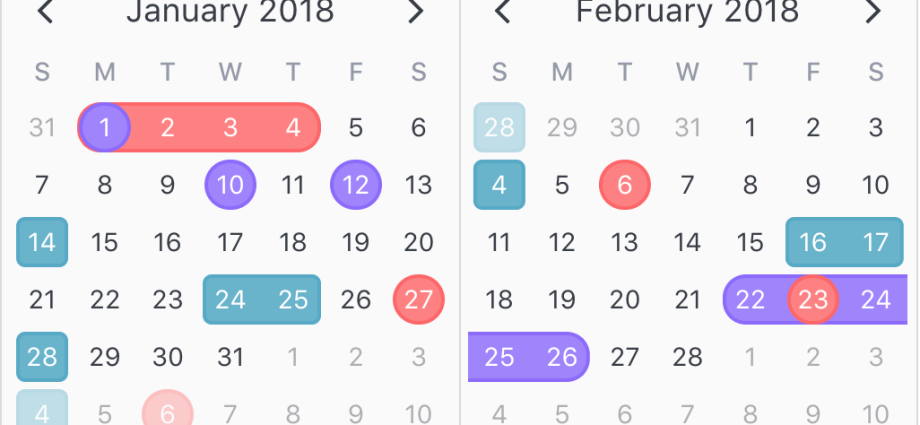एक आसान तरीका
शीट पर तिथियों के साथ श्रेणी का चयन करें और टैब पर चयन करें होम - सशर्त स्वरूपण - सेल चयन नियम - दिनांक (होम - सशर्त स्वरूपण - सेल नियमों को हाइलाइट करें - होने की तिथि). खुलने वाली विंडो में, ड्रॉप-डाउन सूची से वांछित प्रकाश विकल्प चुनें:
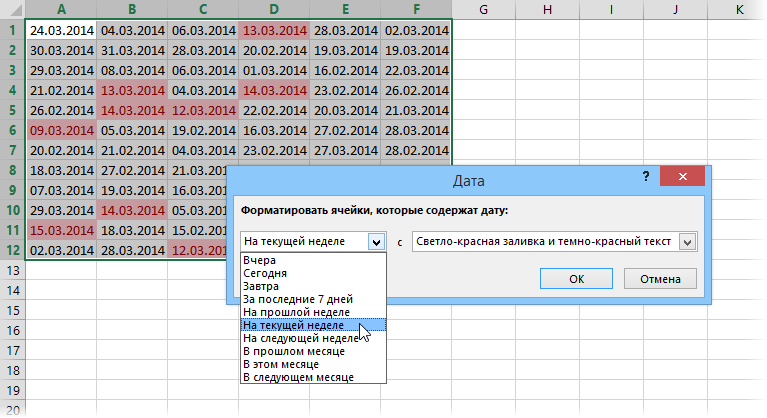
मुश्किल लेकिन खूबसूरत तरीका
अब आइए समस्या का अधिक कठिन और अधिक रोचक विश्लेषण करें। मान लीजिए कि हमारे पास कुछ सामानों की एक बड़ी आपूर्ति तालिका है:
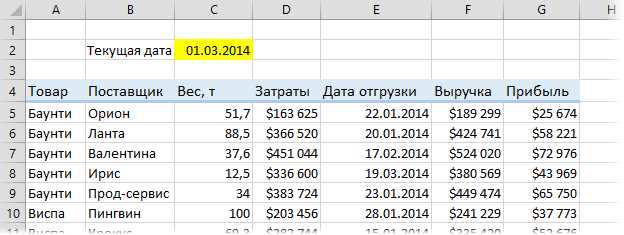
कृपया शिपिंग तिथि नोट करें। यदि यह अतीत में है, तो माल पहले ही वितरित किया जा चुका है - आपको चिंता करने की आवश्यकता नहीं है। यदि यह भविष्य में है, तो हमें इस मुद्दे को नियंत्रण में रखना चाहिए और निर्दिष्ट तिथि तक वितरण को व्यवस्थित करना नहीं भूलना चाहिए। और अंत में, यदि शिपमेंट की तारीख आज के साथ मेल खाती है, तो आपको सब कुछ छोड़ने और इस समय इस विशेष बैच से निपटने की जरूरत है (उच्चतम प्राथमिकता)।
स्पष्टता के लिए, आप शिपमेंट की तारीख के आधार पर अलग-अलग रंगों में बैच डेटा के साथ पूरी लाइन को स्वचालित रूप से भरने के लिए तीन सशर्त स्वरूपण नियम सेट कर सकते हैं। ऐसा करने के लिए, संपूर्ण तालिका (शीर्षक के बिना) का चयन करें और टैब पर चयन करें होम - सशर्त स्वरूपण - नियम बनाएं (होम - सशर्त स्वरूपण - नियम बनाएं). खुलने वाली विंडो में, अंतिम नियम प्रकार सेट करें यह निर्धारित करने के लिए कि कौन-से कक्ष स्वरूपित करने के लिए सूत्र का उपयोग करें (यह निर्धारित करने के लिए कि किस सेल को प्रारूपित करना है, सूत्र का उपयोग करें) और फ़ील्ड में निम्न सूत्र दर्ज करें:

यह सूत्र सेल E5, E6, E7… की सामग्री को शिप डेट कॉलम से क्रम में लेता है और उस तारीख की तुलना सेल C2 में आज की तारीख से करता है। यदि शिपमेंट की तारीख आज से पहले की है, तो शिपमेंट पहले ही हो चुका है। लिंक को एंकर करने के लिए उपयोग किए जाने वाले डॉलर के संकेतों पर ध्यान दें। $C$2 का संदर्भ पूर्ण होना चाहिए - दो डॉलर के संकेतों के साथ। शिपमेंट की तारीख के साथ कॉलम के पहले सेल का संदर्भ केवल कॉलम को ठीक करने के साथ होना चाहिए, लेकिन पंक्ति नहीं, यानी $E5।
सूत्र दर्ज करने के बाद, आप बटन पर क्लिक करके भरण और फ़ॉन्ट रंग सेट कर सकते हैं ढांचा (प्रारूप) और फिर बटन पर क्लिक करके हमारे नियम को लागू करें OK. फिर वर्तमान दिन के लिए भविष्य की डिलीवरी और डिलीवरी की जांच करने के लिए पूरी प्रक्रिया को दोहराएं। शिप किए गए बैचों के लिए, उदाहरण के लिए, आप ग्रे चुन सकते हैं, भविष्य के ऑर्डर के लिए - हरा, और आज के लिए - अत्यावश्यक लाल:

वर्तमान तिथि के बजाय, आप फ़ंक्शन को सेल C2 . में सम्मिलित कर सकते हैं टुडे (आज), जो हर बार फ़ाइल खोले जाने पर दिनांक को अपडेट करेगा, जो स्वचालित रूप से तालिका में रंगों को अपडेट करेगा।
यदि ऐसी रोशनी की हमेशा आवश्यकता नहीं होती है, लेकिन केवल तालिका के साथ काम करने के एक निश्चित समय के लिए, तो आप पहले से ही किए गए कार्यों में एक प्रकार का स्विच जोड़ सकते हैं। ऐसा करने के लिए, टैब खोलें विकासक (डेवलपर). अगर दिखाई नहीं दे रहा है तो पहले इसे थ्रू चालू करें फ़ाइल - विकल्प - रिबन अनुकूलित करें और क्लिक करें सम्मिलित करें (सम्मिलित करें):
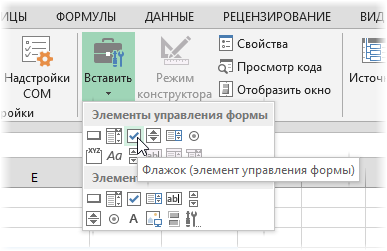
खुलने वाले टूल की सूची में, चुनें चेकबॉक्स (चेकबॉक्स) शीर्ष सेट से प्रपत्र नियंत्रण और शीट पर उस जगह पर क्लिक करें जहां आप इसे रखना चाहते हैं। फिर आप शिलालेख का आकार निर्धारित कर सकते हैं और उसका पाठ बदल सकते हैं (राइट-क्लिक करें - टेक्स्ट बदलें):
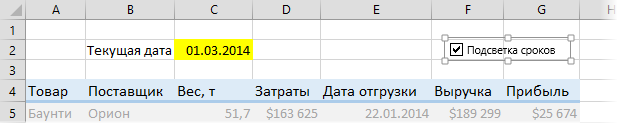
अब, हाइलाइट को चालू या बंद करने के लिए चेकबॉक्स का उपयोग करने के लिए, आपको इसे शीट पर किसी भी सेल से लिंक करना होगा। तैयार किए गए चेकबॉक्स पर राइट-क्लिक करें और संदर्भ मेनू से कमांड का चयन करें वस्तु प्रारूप (प्रारूप वस्तु) और फिर खुलने वाली विंडो में, फ़ील्ड में कोई उपयुक्त सेल सेट करें सेल संचार (सेल लिंक):
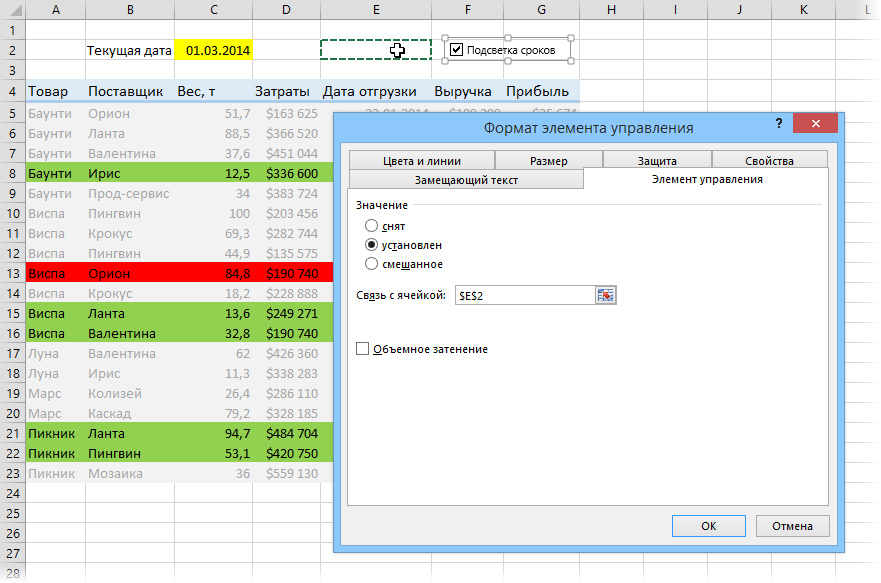
जांचें कि सब कुछ कैसे काम करता है। लिंक्ड सेल E2 को चेकबॉक्स सक्षम होने पर TRUE या अक्षम होने पर FALSE आउटपुट करना चाहिए।
अब सशर्त स्वरूपण में एक नियम जोड़ना बाकी है ताकि हमारा चेकबॉक्स दिनांक हाइलाइटिंग को चालू और बंद कर दे। हमारी पूरी तालिका चुनें (हेडर को छोड़कर) और इसे टैब में खोलें होम — सशर्त स्वरूपण — नियम प्रबंधित करें (होम - सशर्त स्वरूपण - नियम प्रबंधित करें). खुलने वाली विंडो में, अतीत, भविष्य और वर्तमान तिथियों को अलग-अलग रंगों में हाइलाइट करने के लिए हमने पहले जो नियम बनाए थे, वे स्पष्ट रूप से दिखाई देने चाहिए:
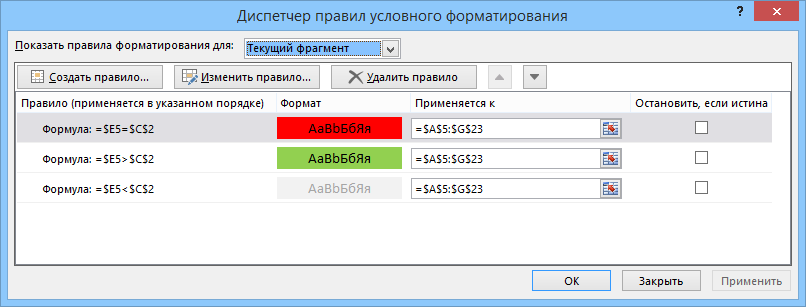
बटन दबाएँ नियम बनाएं (नए नियम), अंतिम नियम प्रकार चुनें यह निर्धारित करने के लिए कि कौन-से कक्ष स्वरूपित करने के लिए सूत्र का उपयोग करें (यह निर्धारित करने के लिए कि किस सेल को प्रारूपित करना है, सूत्र का उपयोग करें) और फ़ील्ड में निम्न सूत्र दर्ज करें:
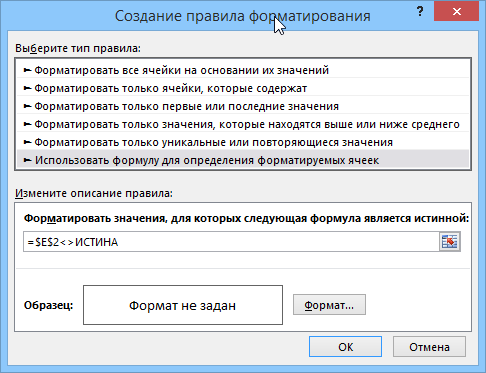
हम प्रारूप निर्धारित नहीं करते हैं और क्लिक करते हैं OK. बनाए गए नियम को सामान्य सूची में जोड़ा जाना चाहिए। अब आपको इसे तीरों के साथ पहली पंक्ति में उठाने की जरूरत है (यदि यह पहले से मौजूद नहीं है) और इसके विपरीत चेकबॉक्स को दाईं ओर चालू करें बंद करो अगर सच है (बंद करो अगर सच है):
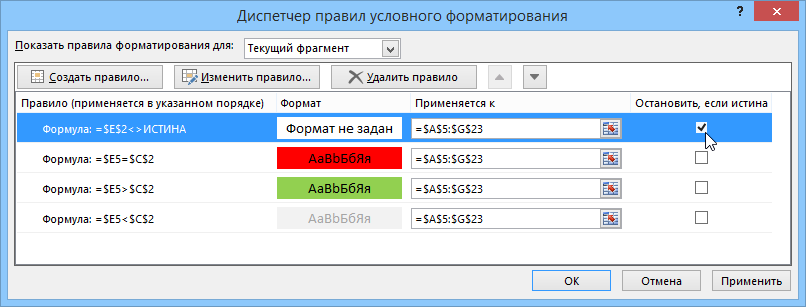
अस्पष्ट नाम के साथ पैरामीटर बंद करो अगर सच है एक साधारण काम करता है: यदि वह नियम जिसके विरुद्ध वह खड़ा है वह सत्य है (अर्थात हमारा झंडा समयरेखा हाइलाइटिंग शीट पर बंद है), फिर Microsoft Excel नियमों की आगे की प्रक्रिया को रोक देता है, अर्थात सशर्त स्वरूपण सूची में अगले नियमों के लिए आगे नहीं बढ़ता है और तालिका में बाढ़ नहीं आती है। जो आवश्यक है।
- एक्सेल 2007-2013 में सशर्त स्वरूपण (वीडियो)
- ज़ेबरा धारीदार टेबल पंक्तियाँ
- एक्सेल वास्तव में तिथियों और समय के साथ कैसे काम करता है