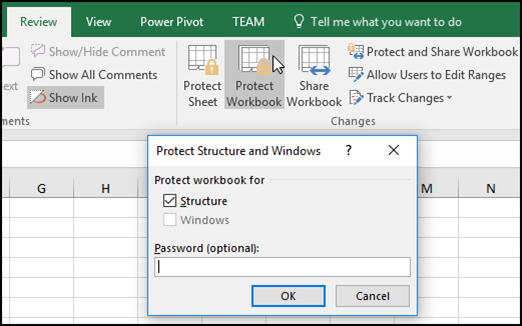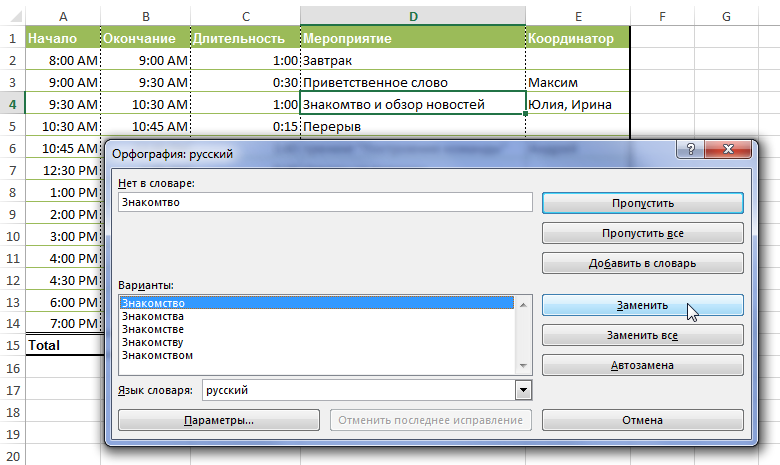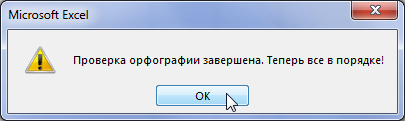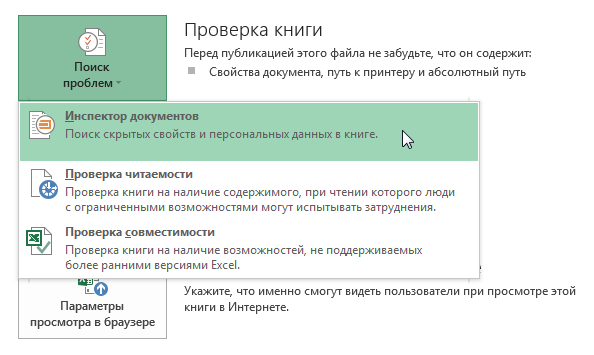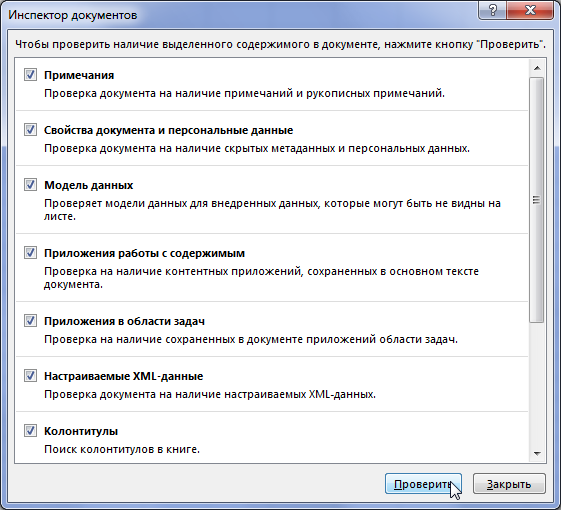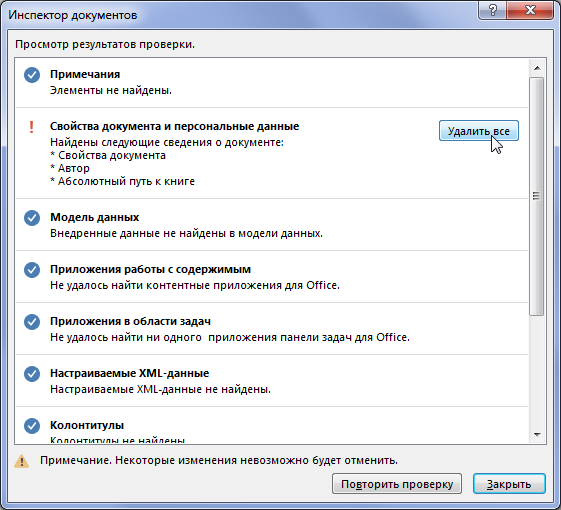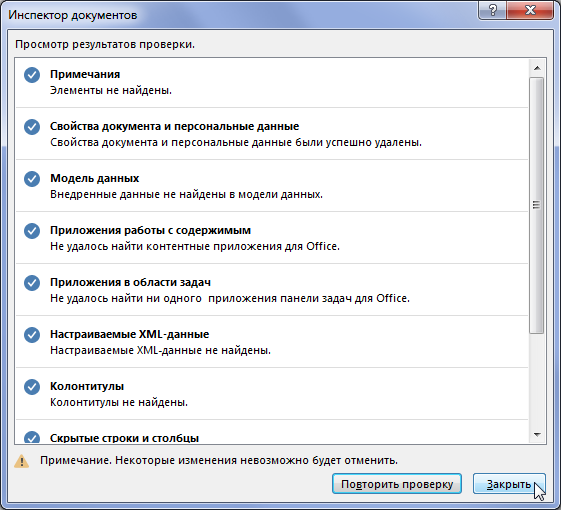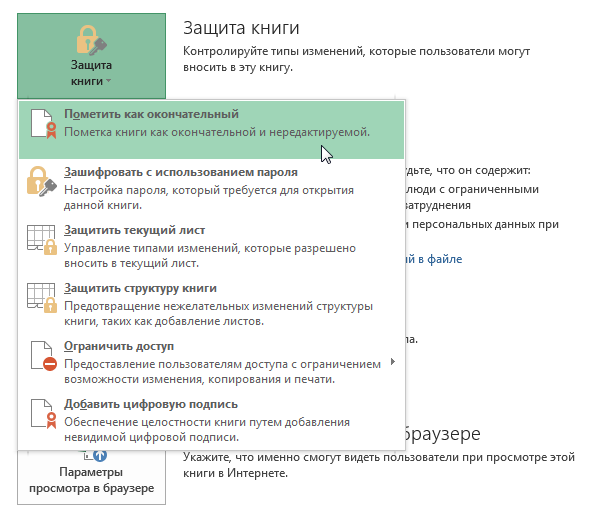विषय-सूची
यदि आप अपनी एक्सेल कार्यपुस्तिका को अन्य उपयोगकर्ताओं के साथ साझा करने की अपेक्षा करते हैं, तो सभी व्यक्तिगत और गोपनीय जानकारी को छिपाने, त्रुटियों के लिए दस्तावेज़ की जांच करने और संभावित तरीकों में से एक में कार्यपुस्तिका को सुरक्षित रखने में समझदारी है। यह सब कैसे करें, आप इस पाठ से सीखेंगे।
वर्तनी जांच
किसी Excel कार्यपुस्तिका को साझा करने से पहले, वर्तनी की त्रुटियों के लिए उसकी जाँच करना सहायक हो सकता है। मुझे लगता है कि कई लोग इस बात से सहमत होंगे कि किसी दस्तावेज़ में वर्तनी की त्रुटियां लेखक की प्रतिष्ठा को भारी नुकसान पहुंचा सकती हैं।
- उन्नत टैब पर की समीक्षा समूह में वर्तनी प्रेस कमांड वर्तनी.
- एक डायलॉग बॉक्स दिखाई देगा वर्तनी (हमारे मामले में यह है)। स्पेलिंग चेकर प्रत्येक स्पेलिंग गलती को सुधारने के लिए सुझाव देता है। उपयुक्त विकल्प का चयन करें और फिर बटन पर क्लिक करें विकल्प.

- जब वर्तनी जांच पूरी हो जाती है, तो एक डायलॉग बॉक्स दिखाई देगा। क्लिक OK पूरा करने के लिए.

यदि कोई उपयुक्त विकल्प नहीं है, तो आप स्वयं त्रुटि को ठीक कर सकते हैं।
गुम त्रुटियां
एक्सेल में स्पेल चेकर हमेशा सही तरीके से काम नहीं करता है। कभी-कभी, सही वर्तनी वाले शब्दों को भी गलत वर्तनी के रूप में चिह्नित किया जाता है। ऐसा अक्सर उन शब्दों के साथ होता है जो डिक्शनरी में नहीं होते। तीन उपलब्ध विकल्पों में से किसी एक का उपयोग करके गलत तरीके से निर्दिष्ट त्रुटि को ठीक नहीं करना संभव है।
- स्किप - शब्द अपरिवर्तित छोड़ देता है।
- सभी को छोड़ें - शब्द को अपरिवर्तित छोड़ देता है, और कार्यपुस्तिका में अन्य सभी घटनाओं में इसे छोड़ देता है।
- शब्दकोश में जोड़ें - शब्द को शब्दकोश में जोड़ता है, इसलिए इसे अब एक त्रुटि के रूप में चिह्नित नहीं किया जाएगा। सुनिश्चित करें कि इस विकल्प को चुनने से पहले शब्द की वर्तनी सही है।
दस्तावेज़ इंस्पेक्टर
कुछ व्यक्तिगत डेटा स्वचालित रूप से किसी Excel कार्यपुस्तिका में प्रकट हो सकता है। का उपयोग करके दस्तावेज़ इंस्पेक्टर आप दस्तावेज़ साझा करने से पहले इस डेटा को ढूंढ और हटा सकते हैं।
क्योंकि डेटा हटा दिया गया है दस्तावेज़ इंस्पेक्टर हमेशा पुनर्प्राप्त करने योग्य नहीं होता है, हम आपको इस सेवा का उपयोग करने से पहले कार्यपुस्तिका की एक अतिरिक्त प्रति सहेजने की सलाह देते हैं।
दस्तावेज़ निरीक्षक कैसे काम करता है
- दबाएं पट्टिका, को स्थानांतरित करने को मंच के पीछे का दृश्य.
- एक समूह में बुद्धि प्रेस कमांड समस्याओं के लिए खोजें, और फिर ड्रॉप-डाउन मेनू से, चुनें दस्तावेज़ इंस्पेक्टर.

- खुलेगा दस्तावेज़ इंस्पेक्टर. संवाद बॉक्स में, आप जिस प्रकार की सामग्री की जांच करना चाहते हैं, उसका चयन करने के लिए उपयुक्त चेकबॉक्स का चयन करें और फिर क्लिक करें चेक. हमारे उदाहरण में, हमने सभी वस्तुओं को छोड़ दिया।

- परीक्षा परिणाम सामने आना चाहिए। नीचे दिए गए चित्र में, आप देख सकते हैं कि कार्यपुस्तिका में कुछ व्यक्तिगत डेटा है। इस डेटा को हटाने के लिए, बटन दबाएं सब कुछ मिटा दो.

- समाप्त होने पर क्लिक करें समापन.

कार्यपुस्तिका सुरक्षा
डिफ़ॉल्ट रूप से, आपकी कार्यपुस्तिका तक पहुंच रखने वाला कोई भी व्यक्ति इसकी सामग्री को खोल सकता है, कॉपी कर सकता है और संपादित कर सकता है, जब तक कि यह सुरक्षित न हो।
किताब की सुरक्षा कैसे करें
- दबाएं पट्टिका, को स्थानांतरित करने को मंच के पीछे का दृश्य.
- एक समूह में बुद्धि प्रेस कमांड पुस्तक की रक्षा करें.
- ड्रॉप-डाउन मेनू से सबसे उपयुक्त विकल्प चुनें। हमारे उदाहरण में, हमने चुना है अंतिम के रूप में चिह्नित करें. टीम अंतिम के रूप में चिह्नित करें आपको अन्य उपयोगकर्ताओं को इस कार्यपुस्तिका में परिवर्तन करने की असंभवता के बारे में चेतावनी देने की अनुमति देता है। शेष आदेश उच्च स्तर का नियंत्रण और सुरक्षा प्रदान करते हैं।

- एक अनुस्मारक दिखाई देगा कि पुस्तक को अंतिम के रूप में चिह्नित किया जाएगा। क्लिक OK, बचाने के लिए।

- एक और रिमाइंडर दिखाई देगा। क्लिक OK.

- आपकी कार्यपुस्तिका अब अंतिम के रूप में चिह्नित है।

टीम अंतिम के रूप में चिह्नित करें अन्य उपयोगकर्ताओं को पुस्तक को संपादित करने से नहीं रोक सकता। यदि आप अन्य उपयोगकर्ताओं को पुस्तक को संपादित करने से रोकना चाहते हैं, तो आदेश का चयन करें पहुंच सीमित करें.