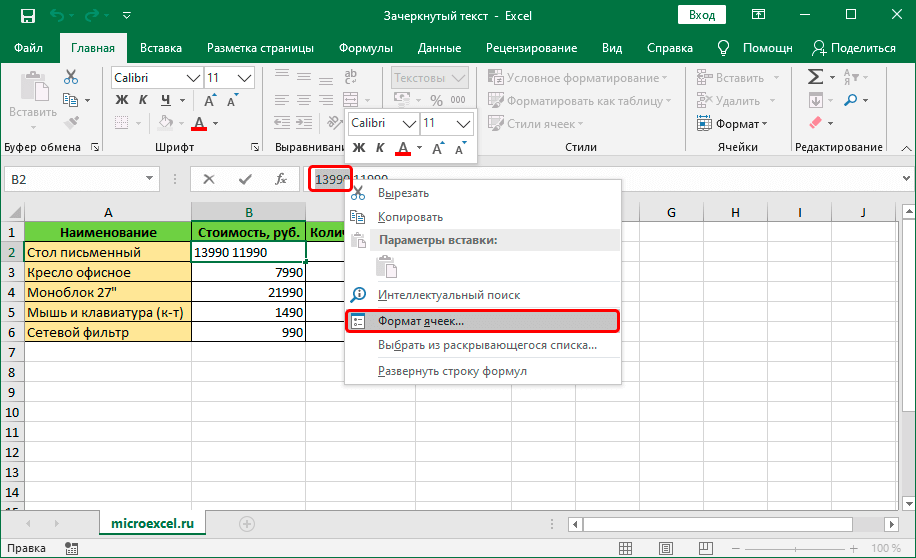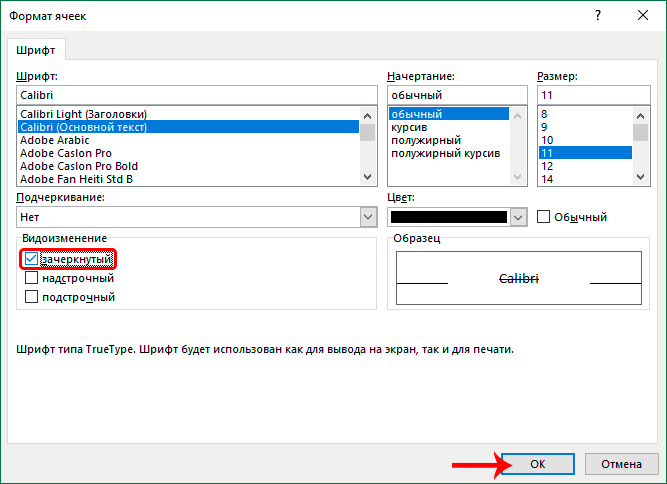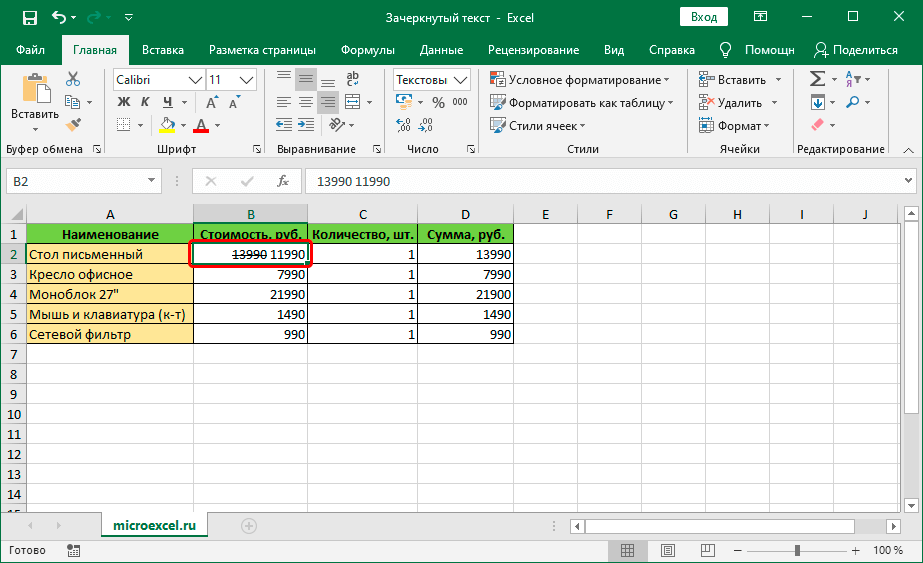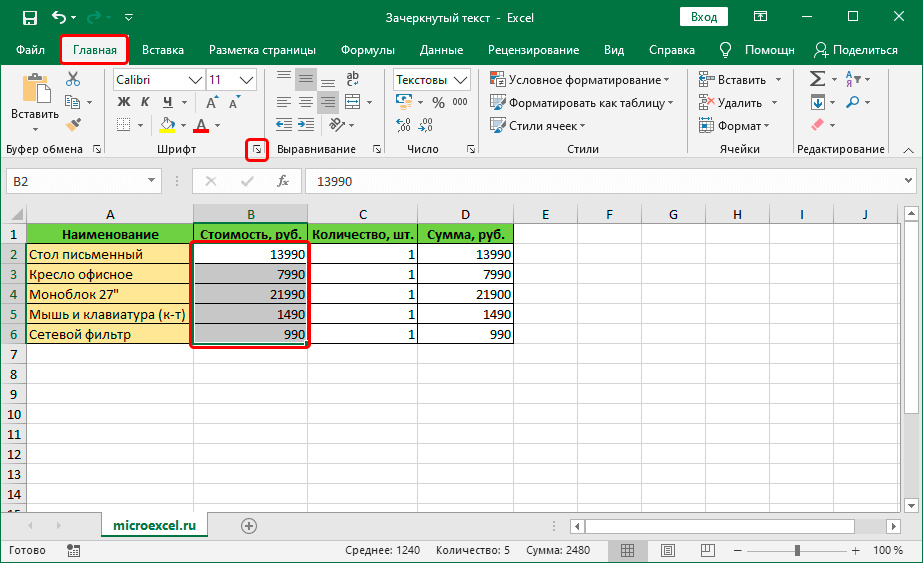विषय-सूची
एक्सेल टेबल में टेक्स्ट के विज़ुअल डिज़ाइन पर काम करने की प्रक्रिया में, अक्सर इस या उस जानकारी को हाइलाइट करना आवश्यक होता है। यह फ़ॉन्ट के प्रकार, उसके आकार, रंग, भरण, रेखांकन, संरेखण, प्रारूप, आदि जैसे मापदंडों को समायोजित करके प्राप्त किया जाता है। लोकप्रिय उपकरण कार्यक्रम रिबन पर प्रदर्शित होते हैं ताकि वे हमेशा हाथ में रहें। लेकिन ऐसी अन्य विशेषताएं हैं जिनकी उतनी बार आवश्यकता नहीं होती है, लेकिन यह जानना उपयोगी है कि उन्हें कैसे खोजा जाए और यदि आपको उनकी आवश्यकता हो तो उन्हें लागू करें। इनमें शामिल हैं, उदाहरण के लिए, स्ट्राइकथ्रू टेक्स्ट। इस लेख में, हम देखेंगे कि आप एक्सेल में यह कैसे कर सकते हैं।
विधि 1: संपूर्ण सेल को स्ट्राइकथ्रू करें
इस लक्ष्य को प्राप्त करने के लिए, हम निम्नलिखित कार्य योजना का पालन करते हैं:
- किसी भी सुविधाजनक तरीके से, सेल (या कोशिकाओं का क्षेत्र) का चयन करें, जिसकी सामग्री को हम पार करना चाहते हैं। फिर चयन पर राइट-क्लिक करें और ड्रॉप-डाउन सूची से आइटम का चयन करें "सेल प्रारूप". आप इसके बजाय केवल कीबोर्ड शॉर्टकट दबा सकते हैं Ctrl + 1 (चयन के बाद)।

- स्क्रीन पर फॉर्मेट विंडो दिखाई देगी। टैब पर स्विच करना "फ़ॉन्ट" पैरामीटर ब्लॉक में "परिवर्तन" विकल्प खोजें "विपरीतांग", इसे चिह्नित करें और क्लिक करें OK.

- परिणामस्वरूप, हमें सभी चयनित सेल में स्ट्राइकथ्रू टेक्स्ट मिलता है।

विधि 2: एक शब्द (टुकड़ा) को पार करना
ऊपर वर्णित विधि उन मामलों में उपयुक्त है जहां आप सेल की संपूर्ण सामग्री (कोशिकाओं की श्रेणी) को पार करना चाहते हैं। यदि आपको अलग-अलग अंशों (शब्दों, संख्याओं, प्रतीकों, आदि) को पार करने की आवश्यकता है, तो नीचे दिए गए चरणों का पालन करें:
- सेल पर डबल-क्लिक करें या उस पर कर्सर रखें और फिर की दबाएं F2. दोनों ही मामलों में, संपादन मोड सक्रिय है, जो हमें सामग्री के उस हिस्से का चयन करने की अनुमति देगा, जिस पर हम स्वरूपण लागू करना चाहते हैं, अर्थात् स्ट्राइकथ्रू।
 पहली विधि की तरह, चयन पर राइट-क्लिक करके, हम संदर्भ मेनू खोलते हैं, जिसमें हम आइटम का चयन करते हैं - "सेल प्रारूप".
पहली विधि की तरह, चयन पर राइट-क्लिक करके, हम संदर्भ मेनू खोलते हैं, जिसमें हम आइटम का चयन करते हैं - "सेल प्रारूप". नोट: पहले वांछित सेल का चयन करके फॉर्मूला बार में भी चयन किया जा सकता है। इस मामले में, इस विशेष पंक्ति में चयनित खंड पर क्लिक करके संदर्भ मेनू का आह्वान किया जाता है।
नोट: पहले वांछित सेल का चयन करके फॉर्मूला बार में भी चयन किया जा सकता है। इस मामले में, इस विशेष पंक्ति में चयनित खंड पर क्लिक करके संदर्भ मेनू का आह्वान किया जाता है।
- हम देख सकते हैं कि इस बार खुलने वाली सेल फ़ॉर्मेटिंग विंडो में केवल एक टैब है "फ़ॉन्ट", जो हमें चाहिए। यहां हम पैरामीटर भी शामिल करते हैं "विपरीतांग" और क्लिक करें OK.

- सेल सामग्री का चयनित भाग क्रॉस आउट हो गया है। क्लिक दर्जसंपादन प्रक्रिया को पूरा करने के लिए।

विधि 3: रिबन पर उपकरण लागू करें
कार्यक्रम के रिबन पर, एक विशेष बटन भी होता है जो आपको सेल स्वरूपण विंडो में आने की अनुमति देता है।
- आरंभ करने के लिए, हम एक सेल/उसकी सामग्री के टुकड़े या कोशिकाओं की एक श्रृंखला का चयन करते हैं। फिर टूल ग्रुप में मुख्य टैब में "फ़ॉन्ट" तिरछे नीचे की ओर इशारा करते हुए एक तीर के साथ छोटे आइकन पर क्लिक करें।

- किस चयन के आधार पर, एक स्वरूपण विंडो खुलेगी - या तो सभी टैब के साथ, या एक के साथ ("फ़ॉन्ट") आगे की कार्रवाइयों का वर्णन ऊपर संबंधित अनुभागों में किया गया है।


विधि 4: हॉटकी
एक्सेल में अधिकांश फ़ंक्शन विशेष कीबोर्ड शॉर्टकट का उपयोग करके लॉन्च किए जा सकते हैं, और स्ट्राइकथ्रू टेक्स्ट कोई अपवाद नहीं है। आपको बस इतना करना है कि संयोजन को दबाएं Ctrl + 5, चयन के बाद।
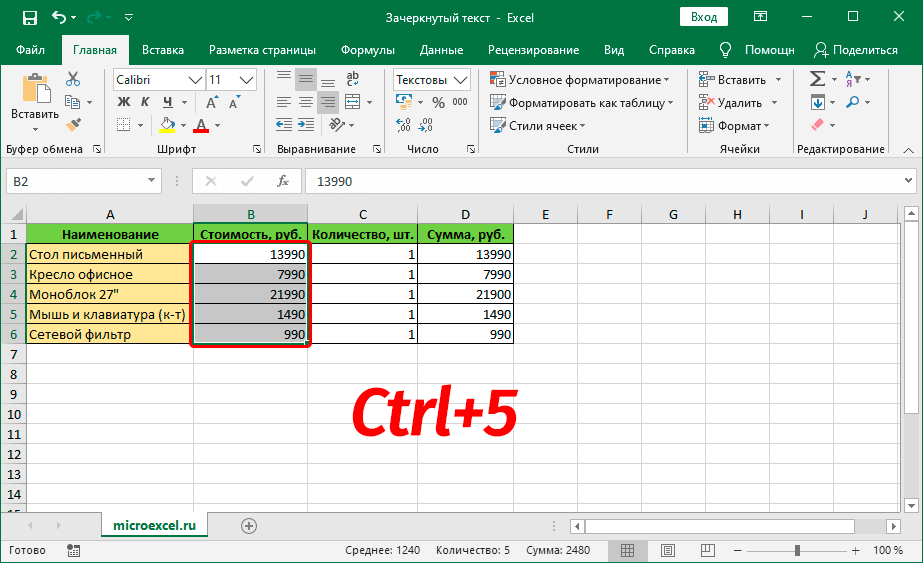
बेशक, विधि को सबसे तेज़ और सबसे आरामदायक कहा जा सकता है, लेकिन इसके लिए आपको इस कुंजी संयोजन को याद रखना होगा।
निष्कर्ष
इस तथ्य के बावजूद कि स्ट्राइकथ्रू टेक्स्ट उतना लोकप्रिय नहीं है, उदाहरण के लिए, बोल्ड या इटैलिक, यह कभी-कभी तालिकाओं में जानकारी की गुणात्मक प्रस्तुति के लिए आवश्यक होता है। कार्य से निपटने के कई तरीके हैं, और प्रत्येक उपयोगकर्ता वह चुन सकता है जो उसे लागू करने के लिए सबसे सुविधाजनक लगता है।










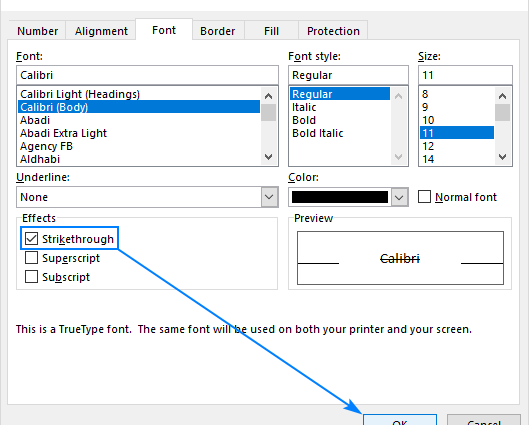
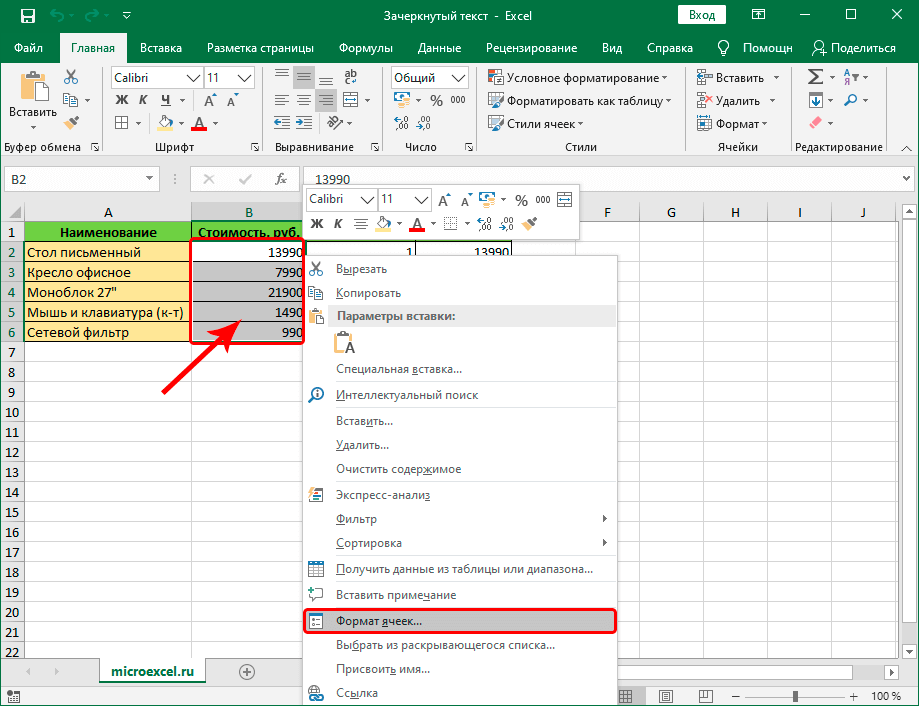
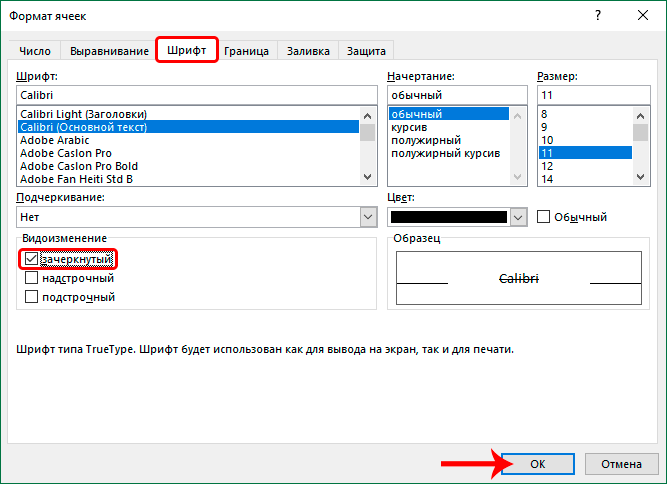
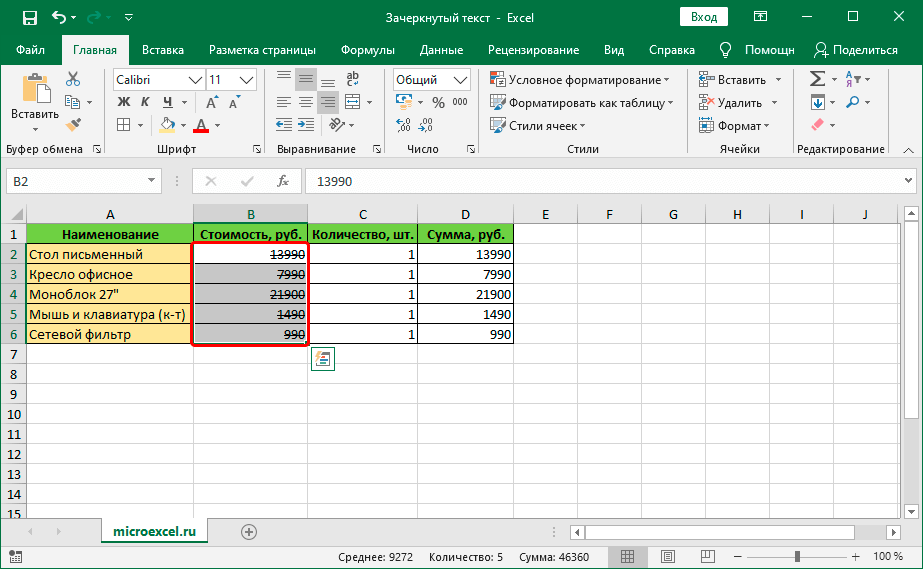
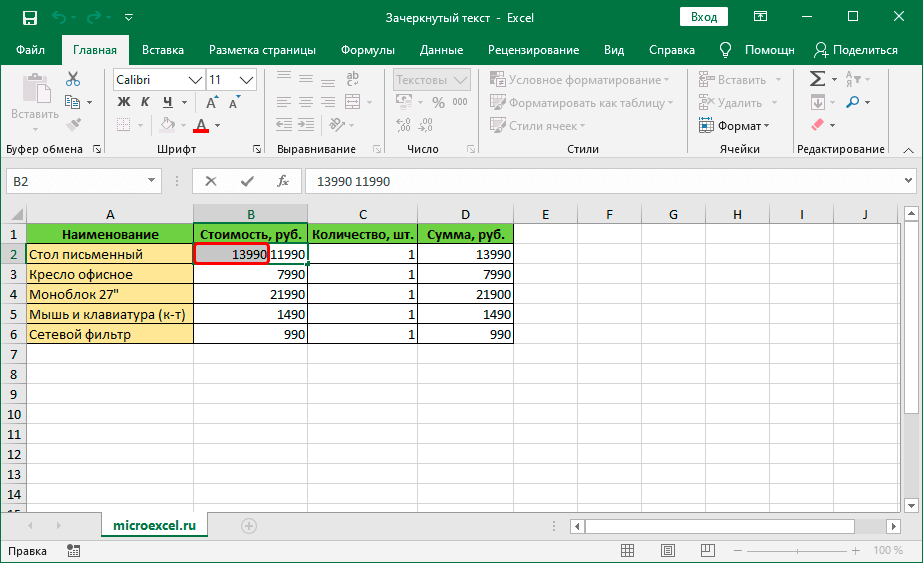 पहली विधि की तरह, चयन पर राइट-क्लिक करके, हम संदर्भ मेनू खोलते हैं, जिसमें हम आइटम का चयन करते हैं - "सेल प्रारूप".
पहली विधि की तरह, चयन पर राइट-क्लिक करके, हम संदर्भ मेनू खोलते हैं, जिसमें हम आइटम का चयन करते हैं - "सेल प्रारूप".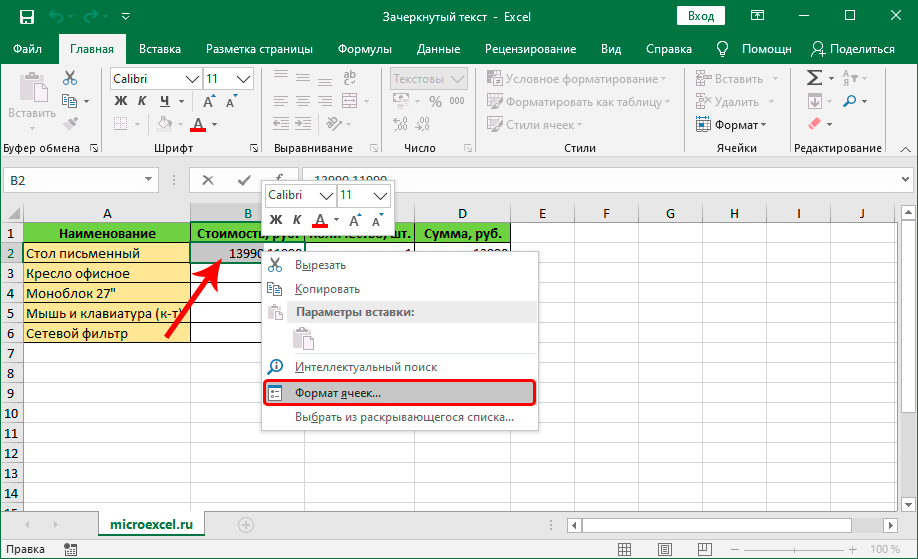 नोट: पहले वांछित सेल का चयन करके फॉर्मूला बार में भी चयन किया जा सकता है। इस मामले में, इस विशेष पंक्ति में चयनित खंड पर क्लिक करके संदर्भ मेनू का आह्वान किया जाता है।
नोट: पहले वांछित सेल का चयन करके फॉर्मूला बार में भी चयन किया जा सकता है। इस मामले में, इस विशेष पंक्ति में चयनित खंड पर क्लिक करके संदर्भ मेनू का आह्वान किया जाता है।