विषय-सूची
Microsoft Office Excel में नोट्स कुछ अतिरिक्त जानकारी होती है जिसे उपयोगकर्ता किसी तालिका सरणी के विशिष्ट तत्व या कक्षों की श्रेणी से बाँधता है। एक नोट आपको कुछ याद दिलाने के लिए एक सेल में अधिक जानकारी लिखने की अनुमति देता है। लेकिन कभी-कभी नोटों को छिपाने या हटाने की आवश्यकता होती है। यह कैसे करें इस लेख में चर्चा की जाएगी।
नोट कैसे बनाएं
विषय को पूरी तरह से समझने के लिए, आपको सबसे पहले माइक्रोसॉफ्ट ऑफिस एक्सेल में नोट्स बनाने के तरीकों के बारे में सीखना होगा। इस लेख के ढांचे के भीतर सभी तरीकों पर विचार करना अनुचित है। इसलिए, समय बचाने के लिए, हम कार्य को पूरा करने के लिए सबसे सरल एल्गोरिथम प्रस्तुत करते हैं:
- उस सेल पर राइट-क्लिक करें जिसमें आप एक नोट लिखना चाहते हैं।
- संदर्भ प्रकार विंडो में, "इन्सर्ट नोट" लाइन पर एलएमबी पर क्लिक करें।

- सेल के बगल में एक छोटा सा बॉक्स दिखाई देगा, जिसमें आप नोट टेक्स्ट दर्ज कर सकते हैं। यहां आप उपयोगकर्ता के विवेक पर जो चाहें लिख सकते हैं।

- जब टेक्स्ट लिखा जाता है, तो आपको मेनू को छिपाने के लिए एक्सेल में किसी भी फ्री सेल पर क्लिक करना होगा। नोट वाले तत्व को ऊपरी दाएं कोने में एक छोटे लाल त्रिकोण के साथ चिह्नित किया जाएगा। यदि उपयोगकर्ता माउस कर्सर को इस सेल पर ले जाता है, तो टाइप किया गया टेक्स्ट प्रकट हो जाएगा।
ध्यान दो! इसी तरह, आप एक्सेल वर्कशीट में किसी भी सेल के लिए एक नोट बना सकते हैं। विंडो में दर्ज किए गए वर्णों की संख्या सीमित नहीं है।
सेल के लिए एक नोट के रूप में, आप न केवल पाठ का उपयोग कर सकते हैं, बल्कि कंप्यूटर से डाउनलोड की गई विभिन्न छवियों, चित्रों, आकृतियों का भी उपयोग कर सकते हैं। हालांकि, उन्हें टेबल एरे के एक विशिष्ट तत्व से बांधना होगा।
नोट कैसे छुपाएं
एक्सेल में, कार्य को पूरा करने के कई सामान्य तरीके हैं, जिनमें से प्रत्येक पर विस्तृत विचार किया जाना चाहिए। इस पर आगे चर्चा की जाएगी।
विधि 1: एकल नोट छुपाएं
तालिका सरणी में एक विशिष्ट सेल के लेबल को अस्थायी रूप से हटाने के लिए, आपको निम्न कार्य करने होंगे:
- उस तत्व का चयन करने के लिए बाईं माउस बटन का उपयोग करें जिसमें एक नोट है जिसे ठीक करने की आवश्यकता है।
- सेल के किसी भी क्षेत्र पर राइट क्लिक करें।
- दिखाई देने वाले संदर्भ मेनू में, "नोट हटाएं" लाइन ढूंढें और उस पर क्लिक करें।

- परिणाम की जाँच करें। अतिरिक्त हस्ताक्षर गायब हो जाना चाहिए।
- यदि आवश्यक हो, तो प्रासंगिक प्रकार की एक ही विंडो में, पहले टाइप किए गए पाठ को फिर से लिखने के लिए "नोट संपादित करें" लाइन पर क्लिक करें, कमियों को ठीक करें।
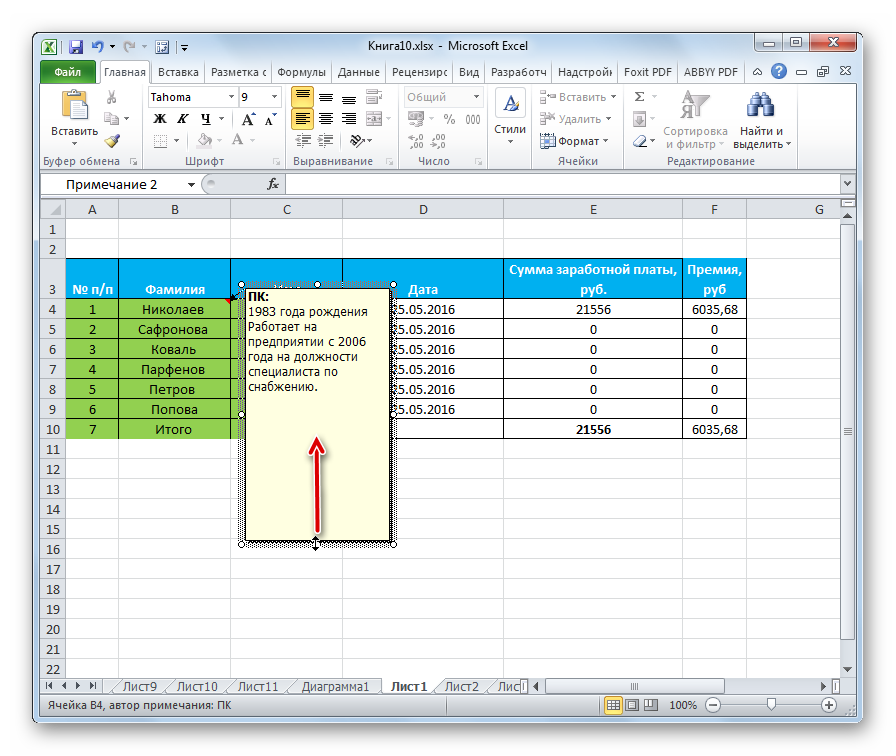
विधि 2. एक बार में सभी कक्षों से किसी नोट को कैसे निकालें
माइक्रोसॉफ्ट ऑफिस एक्सेल में उन सभी तत्वों से टिप्पणियों को एक साथ हटाने का कार्य है जिनमें यह मौजूद है। इस अवसर का लाभ उठाने के लिए, आपको निम्न कार्य करने होंगे:
- बाईं माउस बटन के साथ संपूर्ण तालिका सरणी का चयन करें।
- "समीक्षा" टैब पर जाएं, जो प्रोग्राम के शीर्ष टूलबार में स्थित है।
- खुलने वाले अनुभाग क्षेत्र में, कई विकल्प प्रस्तुत किए जाएंगे। इस स्थिति में, उपयोगकर्ता "डिलीट" बटन में रुचि रखता है, जो "नोट बनाएं" शब्द के बगल में स्थित है। क्लिक करने के बाद सिग्नेचर सिलेक्टेड प्लेट के सभी सेल से अपने आप डिलीट हो जाएंगे।
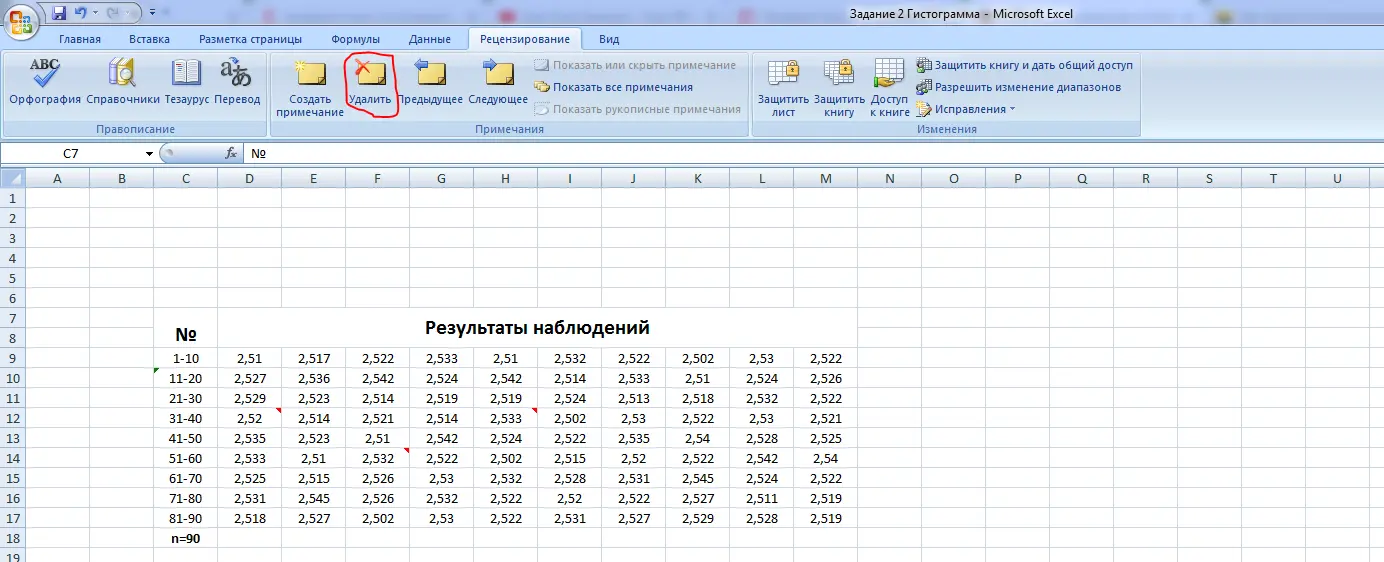
महत्वपूर्ण! ऊपर चर्चा की गई अतिरिक्त हस्ताक्षर छिपाने की विधि को सार्वभौमिक माना जाता है और सॉफ्टवेयर के सभी संस्करणों में काम करता है।
एक ही समय में तालिका के सभी कक्षों से लेबल हटाने के लिए, आप किसी अन्य विधि का उपयोग कर सकते हैं। इसमें निम्नलिखित जोड़तोड़ करना शामिल है:
- पिछले पैराग्राफ में चर्चा की गई समान योजना के अनुसार, तालिका में वांछित कक्षों की श्रेणी का चयन करें।
- दाएँ माउस बटन के साथ सारणीबद्ध डेटा सरणी के चयनित क्षेत्र पर राइट-क्लिक करें।
- दिखाई देने वाली प्रासंगिक प्रकार की विंडो में, "नोट हटाएं" लाइन पर एक बार एलएमबी पर क्लिक करें।
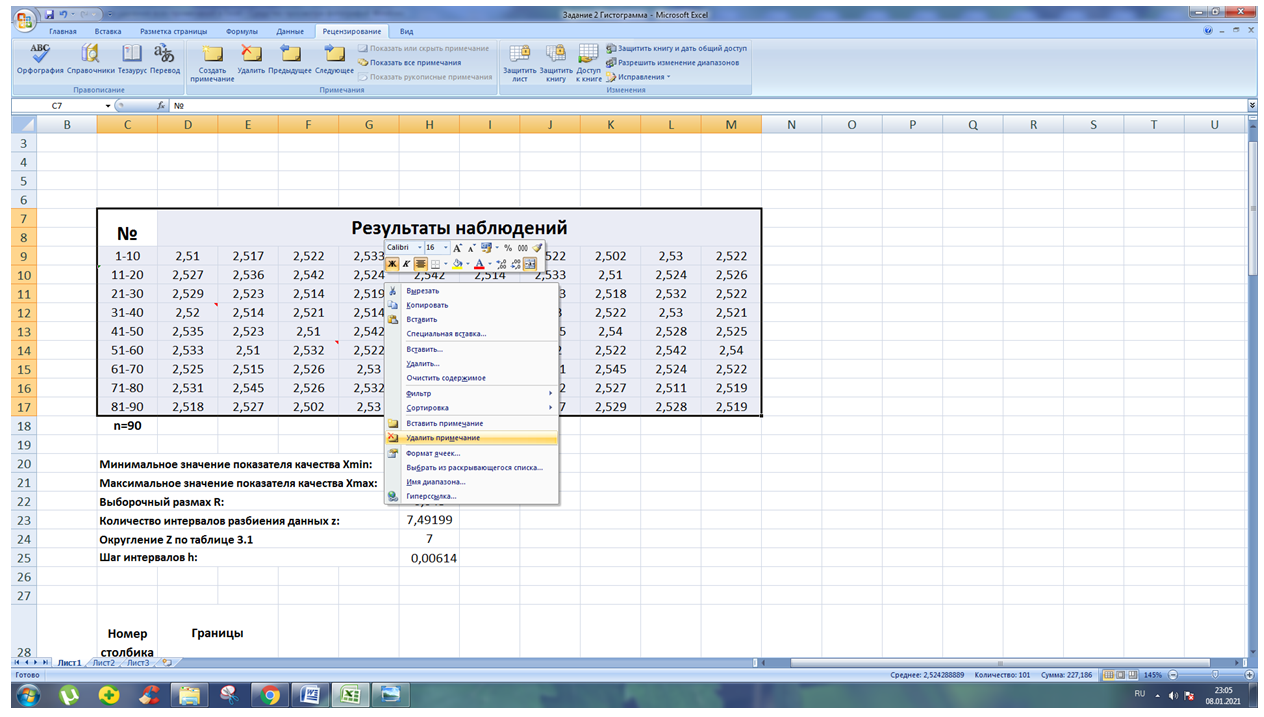
- सुनिश्चित करें कि पिछले चरण को पूरा करने के बाद, सभी कक्षों के लिए लेबल की स्थापना रद्द कर दी गई है।
विधि 4: किसी क्रिया को पूर्ववत करें
कई गलत नोट बनाने के बाद, आप उन्हें एक-एक करके छिपा सकते हैं, पूर्ववत टूल का उपयोग करके उन्हें हटा सकते हैं। व्यवहार में, यह कार्य निम्नानुसार कार्यान्वित किया जाता है:
- एक्सेल वर्कशीट के खाली स्थान पर एलएमबी पर क्लिक करके, यदि यह मौजूद है, तो संपूर्ण तालिका से चयन को हटा दें।
- प्रोग्राम इंटरफ़ेस के ऊपरी बाएँ कोने में, "फ़ाइल" शब्द के आगे, बाईं ओर एक तीर के रूप में बटन ढूंढें और उस पर क्लिक करें। पिछली बार की गई कार्रवाई को पूर्ववत किया जाना चाहिए।
- इसी तरह, "रद्द करें" बटन दबाएं जब तक कि सभी नोट हटा नहीं दिए जाते।
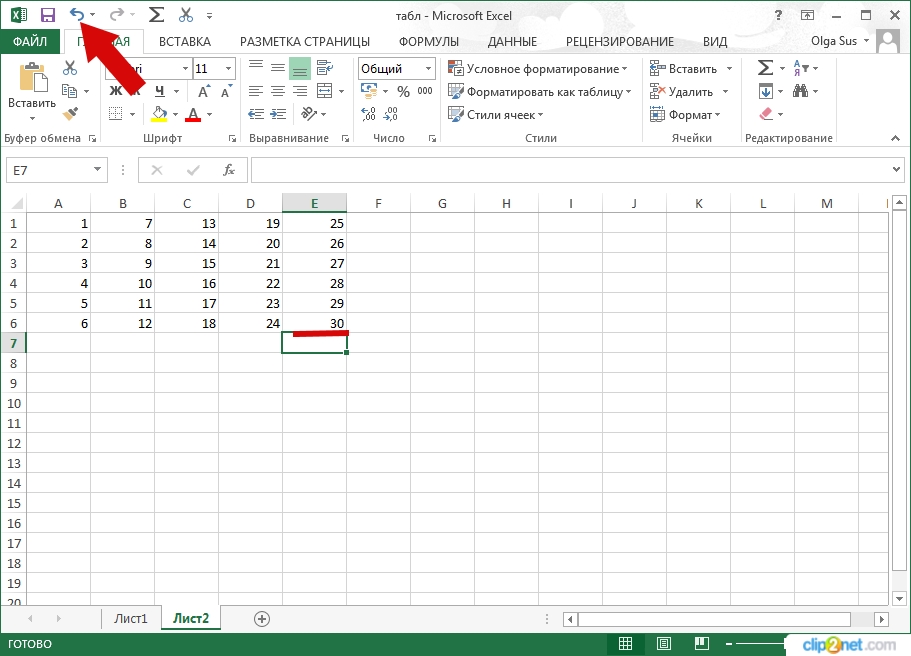
इस पद्धति में एक महत्वपूर्ण कमी है। विचार किए गए बटन पर क्लिक करने के बाद, उपयोगकर्ता द्वारा हस्ताक्षर बनाने के बाद किए गए महत्वपूर्ण कार्यों को भी हटा दिया जाएगा।
महत्वपूर्ण जानकारी! एक्सेल में, किसी भी माइक्रोसॉफ्ट ऑफिस एडिटर की तरह, कीबोर्ड शॉर्टकट का उपयोग करके पूर्ववत क्रिया की जा सकती है। ऐसा करने के लिए, आपको कंप्यूटर कीबोर्ड को अंग्रेजी लेआउट में बदलना होगा और साथ ही "Ctrl + Z" बटन दबाए रखना होगा।
निष्कर्ष
इस प्रकार, माइक्रोसॉफ्ट ऑफिस एक्सेल में नोट्स टेबल को संकलित करने, पूरक के कार्य को करने, सेल में बुनियादी जानकारी का विस्तार करने में महत्वपूर्ण भूमिका निभाते हैं। हालांकि, कभी-कभी उन्हें छिपाना या हटाना पड़ता है। यह समझने के लिए कि एक्सेल में हस्ताक्षर कैसे हटाएं, आपको उपरोक्त विधियों को ध्यान से पढ़ने की जरूरत है।










