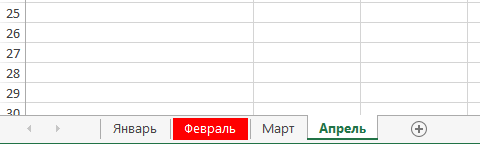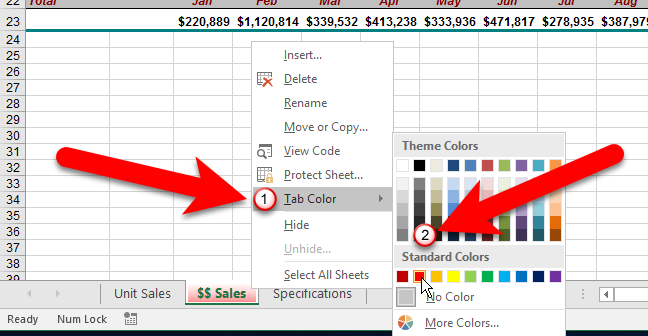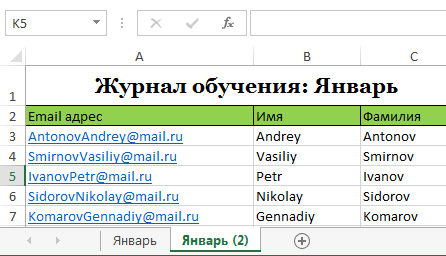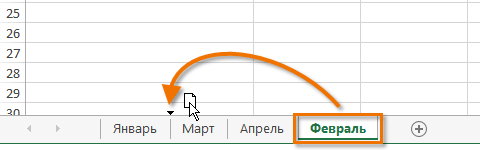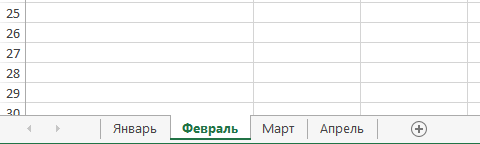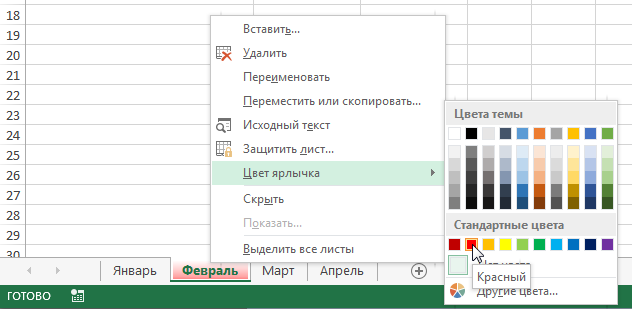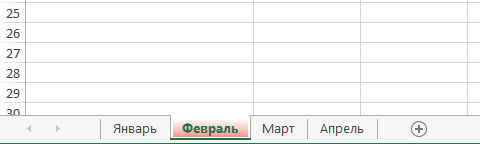एक्सेल आपको पहले से बनाई गई शीट की प्रतिलिपि बनाने, उन्हें वर्तमान कार्यपुस्तिका के भीतर और बाहर दोनों जगह ले जाने और टैब के रंग को बदलने की अनुमति देता है ताकि उनके बीच नेविगेट करना आसान हो सके। इस पाठ में, हम इन सभी विशेषताओं का यथासंभव विस्तार से विश्लेषण करेंगे और सीखेंगे कि एक्सेल में शीट का रंग कैसे कॉपी, मूव और बदलना है।
एक्सेल में शीट कॉपी करें
यदि आपको सामग्री को एक शीट से दूसरी शीट में कॉपी करने की आवश्यकता है, तो एक्सेल आपको मौजूदा शीट की कॉपी बनाने की अनुमति देता है।
- उस शीट के टैब पर राइट-क्लिक करें जिसे आप कॉपी करना चाहते हैं, और संदर्भ मेनू से चुनें ले जाएँ या कॉपी करें.
- एक डायलॉग बॉक्स खुलेगा ले जाएँ या कॉपी करें. यहां आप निर्दिष्ट कर सकते हैं कि आप किस शीट से पहले कॉपी की गई शीट डालना चाहते हैं। हमारे मामले में, हम निर्दिष्ट करेंगे अंत में ले जाएंशीट को मौजूदा शीट के दाईं ओर रखने के लिए।
- चेकबॉक्स चुनें एक कॉपी बनाएंऔर फिर क्लिक करें OK.

- शीट कॉपी की जाएगी। इसका नाम बिल्कुल मूल पत्रक के समान होगा, साथ ही एक संस्करण संख्या भी होगी। हमारे मामले में, हमने शीट को नाम से कॉपी किया है जनवरी, इसलिए नई शीट कहलाएगी जनवरी (2). शीट की सभी सामग्री जनवरी शीट पर भी कॉपी किया जाएगा जनवरी (2).

आप किसी भी Excel कार्यपुस्तिका में शीट की प्रतिलिपि तब तक बना सकते हैं, जब तक वह वर्तमान में खुली है। आप डायलॉग बॉक्स में ड्रॉप-डाउन सूची से आवश्यक पुस्तक का चयन कर सकते हैं। ले जाएँ या कॉपी करें.

एक्सेल में एक शीट ले जाएँ
कभी-कभी कार्यपुस्तिका की संरचना को बदलने के लिए एक्सेल में शीट को स्थानांतरित करना आवश्यक हो जाता है।
- उस शीट के टैब पर क्लिक करें जिसे आप स्थानांतरित करना चाहते हैं। कर्सर एक छोटे शीट आइकन में बदल जाएगा।
- माउस को दबाए रखें और शीट आइकन को तब तक खींचें जब तक कि वांछित स्थान पर एक छोटा काला तीर दिखाई न दे।

- माउस बटन छोड़ें। शीट ले जाया जाएगा।

एक्सेल में शीट टैब का रंग बदलें
आप वर्कशीट टैब्स को व्यवस्थित करने के लिए उनका रंग बदल सकते हैं और एक्सेल वर्कबुक को नेविगेट करना आसान बना सकते हैं।
- वांछित वर्कशीट के टैब पर राइट-क्लिक करें और संदर्भ मेनू से आइटम का चयन करें लेबल का रंग. कलर पिकर खुल जाएगा।
- वांछित रंग चुनें। विभिन्न विकल्पों पर मँडराते समय, एक पूर्वावलोकन दिखाई देगा। हमारे उदाहरण में, हम लाल रंग चुनेंगे।

- लेबल का रंग बदल जाएगा।

जब एक शीट का चयन किया जाता है, तो टैब का रंग लगभग अदृश्य होता है। Excel कार्यपुस्तिका में किसी अन्य शीट का चयन करने का प्रयास करें और आप तुरंत देखेंगे कि रंग कैसे बदलता है।