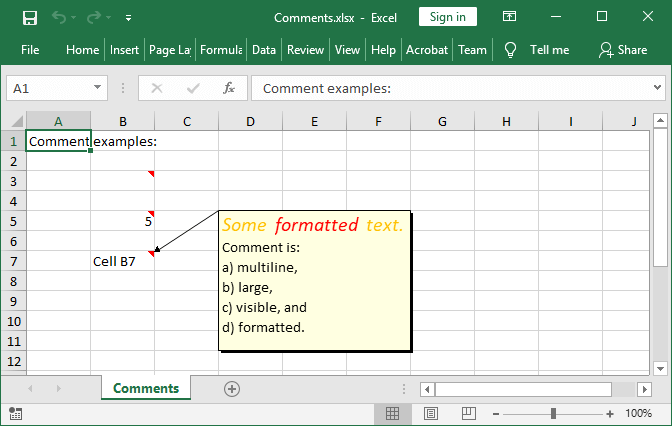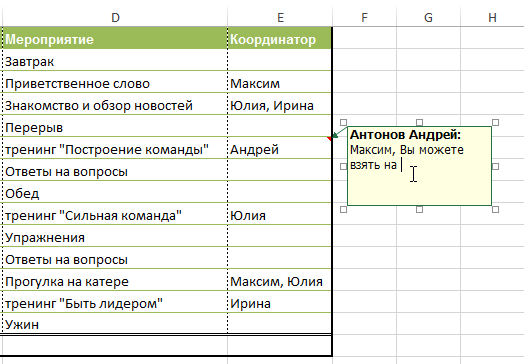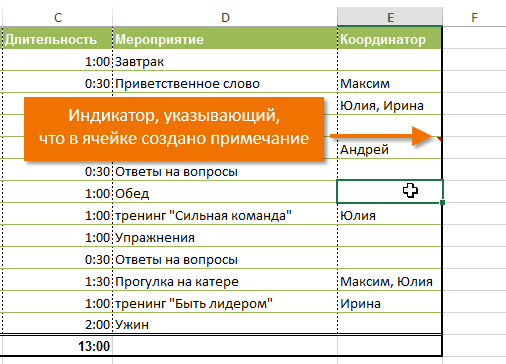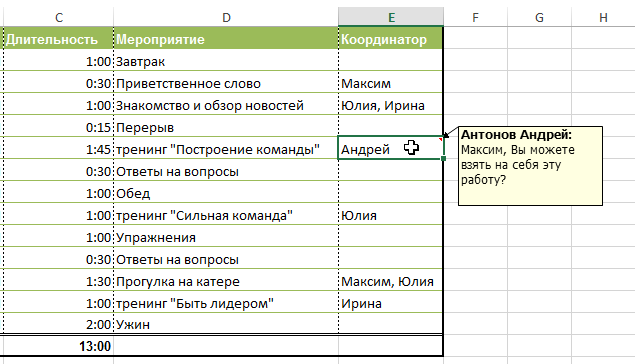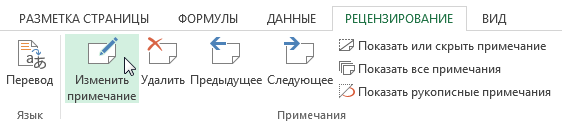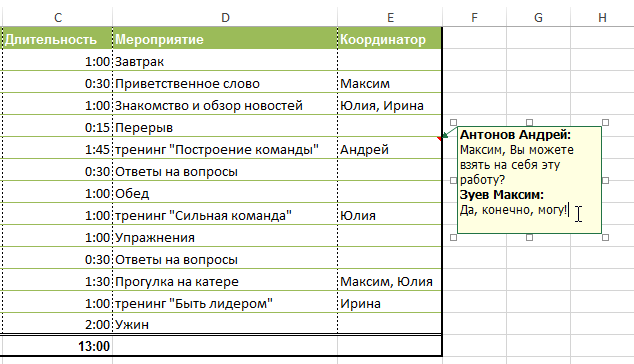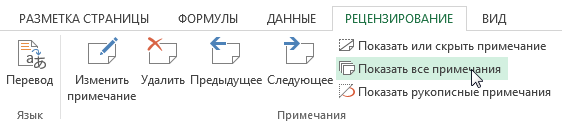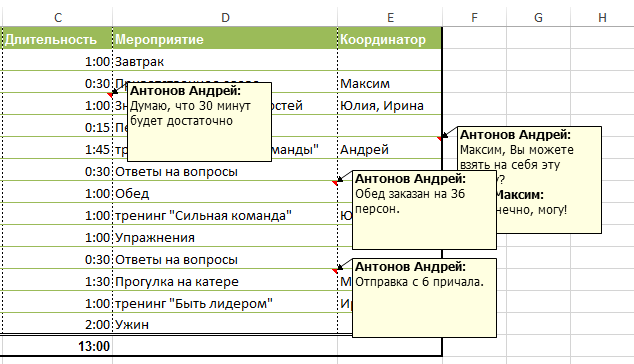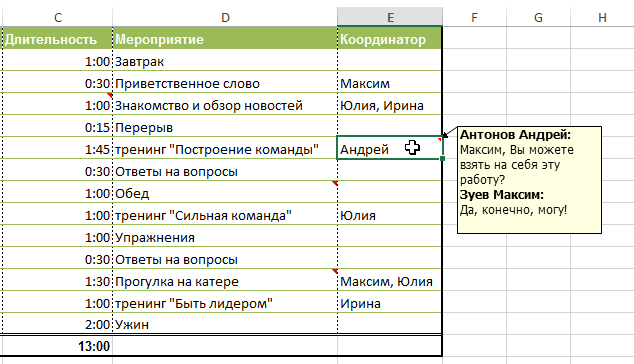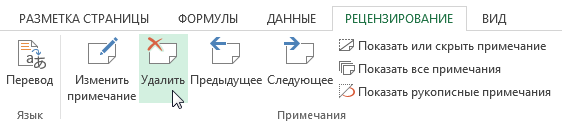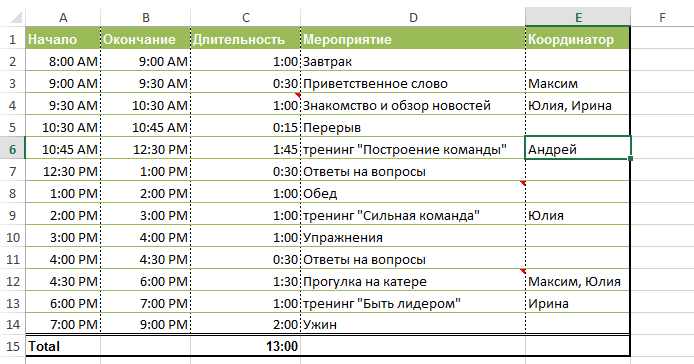विषय-सूची
Microsoft Excel में काम करते हुए, अक्सर ऐसी स्थिति उत्पन्न होती है जब आपको किसी सेल पर कोई टिप्पणी छोड़ने की आवश्यकता होती है। उदाहरण के लिए, अपने काम के अन्य पाठकों को एक जटिल सूत्र या विस्तृत संदेश की व्याख्या दें। सहमत हूं, इन उद्देश्यों के लिए सेल को स्वयं ठीक करना या पड़ोसी सेल में टिप्पणी करना हमेशा सुविधाजनक नहीं होता है। सौभाग्य से, एक्सेल में एक अंतर्निहित टूल है जो आपको नोट्स बनाने देता है। यह सबक इसी बारे में है।
ज्यादातर मामलों में, किसी सेल में एक टिप्पणी को नोट के रूप में जोड़ना, उसकी सामग्री को संपादित करने के बजाय, अधिक सुविधाजनक होता है। यह उपकरण बहुत उपयोगी है और अक्सर इसे नोट जोड़ने के लिए चालू किए बिना परिवर्तन ट्रैकिंग के संयोजन में उपयोग किया जाता है।
एक्सेल में नोट कैसे बनाएं
- उस सेल का चयन करें जिसमें आप एक टिप्पणी जोड़ना चाहते हैं। हमारे उदाहरण में, हमने सेल E6 का चयन किया है।
- उन्नत टैब पर की समीक्षा प्रेस कमांड नोट बनाएं.

- नोट्स दर्ज करने के लिए एक फ़ील्ड दिखाई देगी। अपना टिप्पणी टेक्स्ट टाइप करें, फिर इसे बंद करने के लिए फ़ील्ड के बाहर कहीं भी क्लिक करें।

- नोट को सेल में जोड़ा जाएगा और ऊपरी दाएं कोने में लाल संकेतक के साथ चिह्नित किया जाएगा।

- नोट देखने के लिए, सेल पर होवर करें।

एक्सेल में नोट कैसे बदलें
- उस सेल का चयन करें जिसमें वह टिप्पणी है जिसे आप संपादित करना चाहते हैं।
- उन्नत टैब पर की समीक्षा टीम का चयन नोट संपादित करें.

- एक टिप्पणी दर्ज करने के लिए एक फ़ील्ड दिखाई देगी। टिप्पणी संपादित करें और फिर इसे बंद करने के लिए बॉक्स के बाहर कहीं भी क्लिक करें।

Excel में किसी नोट को कैसे दिखाएँ या छिपाएँ?
- किसी पुस्तक में सभी नोट देखने के लिए, चुनें सभी नोट दिखाएं टैब की समीक्षा.

- आपकी एक्सेल वर्कबुक में मौजूद सभी नोट्स स्क्रीन पर दिखाई देंगे।

- सभी नोट्स छुपाने के लिए इस कमांड पर दोबारा क्लिक करें।
इसके अलावा, आप आवश्यक सेल का चयन करके और कमांड दबाकर प्रत्येक नोट को अलग-अलग दिखा या छिपा सकते हैं नोट दिखाएँ या छिपाएँ.
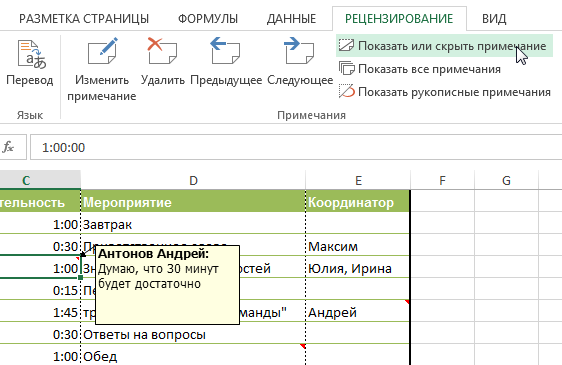
एक्सेल में टिप्पणियों को हटाना
- उस सेल का चयन करें जिसमें वह टिप्पणी है जिसे आप हटाना चाहते हैं। हमारे उदाहरण में, हमने सेल E6 का चयन किया है।

- उन्नत टैब पर की समीक्षा समूह में नोट्स टीम का चयन हटाना.

- नोट हटा दिया जाएगा।