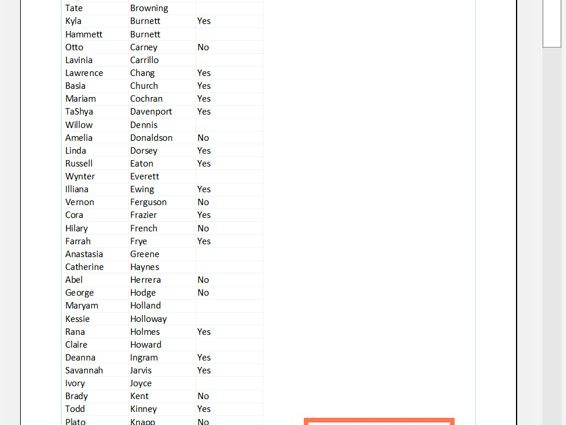विषय-सूची
मान लें कि हमारे पास एक एक्सेल स्प्रेडशीट है जो पूरी तरह से जानकारी से भरी है। यह अच्छी तरह से व्यवस्थित है, स्वरूपित है, और बिल्कुल वैसा ही दिखता है जैसा आप चाहते हैं। और यहां आप इसे कागज पर प्रिंट करने का निर्णय लेते हैं। और फिर वह भयानक दिखने लगती है।
स्प्रैडशीट हमेशा कागज पर अच्छी नहीं लगती क्योंकि उन्हें प्रिंट में उपयोग करने के लिए डिज़ाइन नहीं किया गया है। वे विशेष रूप से आवश्यकतानुसार लंबे और चौड़े होने के लिए बनाए गए हैं।
यह तब आसान होता है जब तालिका को संपादित करने और स्क्रीन पर खोलने की आवश्यकता होती है, लेकिन इसका मतलब है कि इसका डेटा कागज की एक मानक शीट पर अच्छा नहीं लगेगा।
लेकिन किसी भी मामले में, कुछ भी असंभव नहीं है, खासकर जब एक्सेल जैसे लचीले उपकरण की बात आती है। इसके अलावा, यह बिल्कुल भी मुश्किल नहीं है। यहाँ कुछ सुझाव दिए गए हैं कि कैसे एक्सेल दस्तावेज़ों को प्रिंट किया जाए ताकि वे कागज पर अच्छे दिखें।
टिप 1: प्रिंट करने से पहले प्रिंट पूर्वावलोकन विकल्प का उपयोग करें
यदि आप इस सुविधा का उपयोग करते हैं तो आप देख सकते हैं कि मुद्रित होने पर आपकी स्प्रैडशीट कैसी दिखेगी। यह उपकरण विशेष रूप से मूल्यवान है और समय और कागज की एक बड़ी मात्रा को बचाने में मदद करेगा। आप कुछ बदलाव भी कर सकते हैं कि मुद्रित होने पर यह कैसा दिखेगा जैसे कि मार्जिन का विस्तार करना आदि।
आप जांच सकते हैं कि यह व्यवहार में कैसे काम करता है, और पृष्ठ पर तालिका के प्रदर्शन को सेट करना बहुत आसान होगा।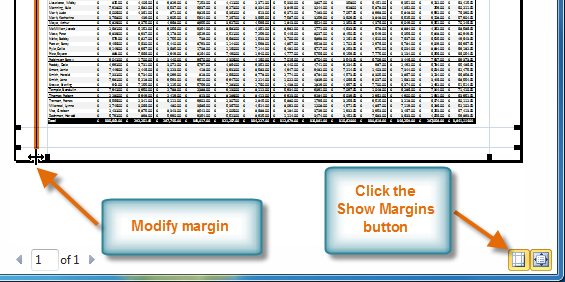
तय करें कि आप क्या प्रिंट करने की योजना बना रहे हैं
यदि आपको केवल एक विशिष्ट डेटा प्रिंट करने की आवश्यकता है, तो आपको पूरी पुस्तक को प्रिंट करने की आवश्यकता नहीं है, केवल विशिष्ट डेटा। उदाहरण के लिए, आप केवल एक शीट या एक विशिष्ट फ़ाइल प्रिंट कर सकते हैं। आप कम मात्रा में डेटा प्रिंट भी कर सकते हैं। ऐसा करने के लिए, आपको उन्हें चुनना होगा, और फिर प्रिंट सेटिंग्स में "हाइलाइटेड रेंज" आइटम का चयन करना होगा।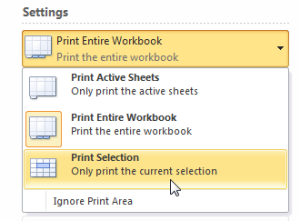
अपने स्थान का विस्तार करें
आप जिस कागज़ पर प्रिंट करते हैं उसके आकार से आप सीमित हैं, लेकिन ऐसे कई तरीके हैं जिनसे आप उस स्थान को बढ़ा सकते हैं। उदाहरण के लिए, कागज़ की एक शीट का उन्मुखीकरण बदलें। डिफ़ॉल्ट पोर्ट्रेट ओरिएंटेशन है। यह बड़ी संख्या में पंक्तियों और परिदृश्य के साथ तालिकाओं के लिए उपयुक्त है - यदि कई स्तंभ हैं।
यदि आपको और अधिक स्थान की आवश्यकता है, तो आप शीट के किनारों पर हाशिये को कम कर सकते हैं। वे जितने छोटे होते हैं, उतनी ही अधिक जानकारी एक शीट पर फिट हो सकती है। अंत में, यदि तालिका छोटी है, तो आप पूरे दस्तावेज़ को शीट पर फ़िट करने के लिए कस्टम स्केलिंग विकल्प सुविधा का उपयोग कर सकते हैं।
छपाई के लिए हेडर का प्रयोग करें
यदि कागज की एक शीट पर टेबल को प्रिंट करना असंभव है तो यह समझना बहुत मुश्किल है कि टेबल में कोई व्यक्ति कहां है। इस मामले में, आपको "प्रिंट हेडर" फ़ंक्शन का उपयोग करने की आवश्यकता है। यह आपको तालिका के प्रत्येक पृष्ठ पर पंक्ति या स्तंभ शीर्षक जोड़ने की अनुमति देता है।
पेज ब्रेक का प्रयोग करें
यदि आपका दस्तावेज़ कागज़ की एक से अधिक शीट तक फैला हुआ है, तो यह समझने में आपकी सहायता करने के लिए कि किसी विशेष स्थान पर कौन सा डेटा होना चाहिए, पृष्ठ विराम का उपयोग करना एक अच्छा विचार है। जब आप किसी तालिका में पृष्ठ विराम सम्मिलित करते हैं, तो उसके नीचे की सभी चीज़ें अगले पृष्ठ पर चली जाती हैं। यह सुविधाजनक है क्योंकि यह आपको डेटा को उस तरीके से विभाजित करने की अनुमति देता है जिस तरह से एक व्यक्ति चाहता है।
यदि आप इन अनुशंसाओं का पालन करते हैं, तो आप कागज़ की शीट पर मुद्रित एक्सेल दस्तावेज़ों के पढ़ने को बहुत सरल बना सकते हैं।