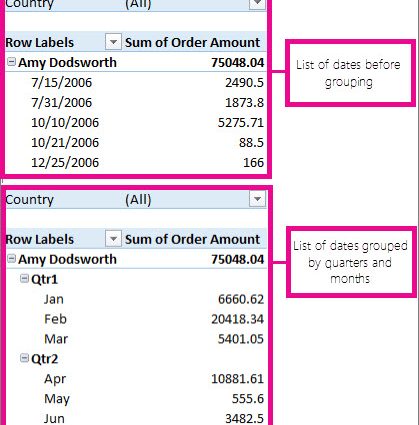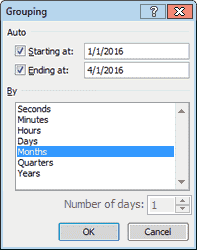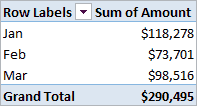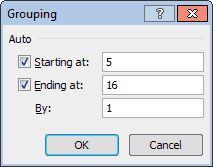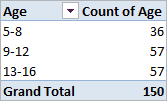विषय-सूची
अक्सर एक पिवट तालिका में पंक्ति या स्तंभ शीर्षकों के आधार पर समूह बनाने की आवश्यकता होती है। संख्यात्मक मानों के लिए, एक्सेल स्वचालित रूप से ऐसा कर सकता है (दिनांक और समय सहित)। इसे नीचे उदाहरण सहित दिखाया गया है।
उदाहरण 1: तिथि के अनुसार पिवट तालिका में समूहीकृत करना
मान लीजिए हमने एक पिवोटटेबल बनाया है (जैसा कि नीचे दी गई छवि में है) जो 2016 की पहली तिमाही के प्रत्येक दिन के लिए बिक्री डेटा दिखाता है।
यदि आप बिक्री डेटा को महीने के आधार पर समूहित करना चाहते हैं, तो आप इसे इस तरह कर सकते हैं:
- पिवट टेबल (तिथियों के साथ कॉलम) के बाएं कॉलम पर राइट-क्लिक करें और कमांड का चयन करें समूह (समूह)। एक डायलॉग बॉक्स दिखाई देगा समूहीकरण (समूहीकरण) तिथियों के लिए।

- चुनना महीने (महीना) और दबाएं OK. तालिका डेटा को महीने के अनुसार समूहीकृत किया जाएगा जैसा कि नीचे दी गई पिवट तालिका में दिखाया गया है।

उदाहरण 2: एक पिवट तालिका को श्रेणी के आधार पर समूहित करना
मान लीजिए हमने एक पिवोटटेबल बनाया है (जैसा कि नीचे दी गई छवि में है) जो उम्र के अनुसार 150 बच्चों की सूची बनाता है। समूहों को 5 से 16 वर्ष की आयु से विभाजित किया जाता है।
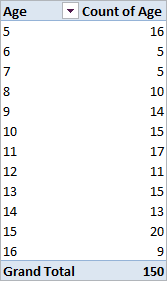
यदि आप और भी आगे जाना चाहते हैं और आयु समूहों को 5-8 वर्ष, 9-12 वर्ष और 13-16 वर्ष की आयु की श्रेणियों में जोड़ना चाहते हैं, तो आप यह कर सकते हैं:
- पिवट टेबल (आयु के साथ कॉलम) के बाएं कॉलम पर राइट-क्लिक करें और कमांड का चयन करें समूह (समूह)। एक डायलॉग बॉक्स दिखाई देगा समूहीकरण (समूहीकरण) संख्याओं के लिए। एक्सेल स्वचालित रूप से फ़ील्ड में भर जाएगा जबसे (शुरू में) और On (एंडिंग एट) हमारे प्रारंभिक डेटा से न्यूनतम और अधिकतम मूल्यों के साथ (हमारे उदाहरण में, ये 5 और 16 हैं)।

- हम आयु समूहों को 4 वर्ष की श्रेणियों में जोड़ना चाहते हैं, इसलिए, क्षेत्र में एक कदम के साथ (द्वारा) मान 4 दर्ज करें। क्लिक करें OK.इस प्रकार, आयु समूहों को 5-8 वर्ष की आयु से शुरू होने वाली श्रेणियों में और फिर 4 वर्ष की वृद्धि में समूहीकृत किया जाएगा। परिणाम इस तरह की एक तालिका है:

पिवट टेबल को अनग्रुप कैसे करें
पिवट तालिका में मानों को समूहबद्ध करने के लिए:
- पिवट तालिका के बाएं कॉलम पर राइट-क्लिक करें (समूहीकृत मान वाले कॉलम);
- दिखाई देने वाले मेनू में, क्लिक करें असमूहीकृत (अनग्रुप)।
PivotTable में समूह बनाते समय सामान्य गलतियाँ
पिवट तालिका में समूहीकृत करते समय त्रुटि: चयनित वस्तुओं को एक समूह में नहीं जोड़ा जा सकता (उस चयन को समूहीकृत नहीं कर सकता)।
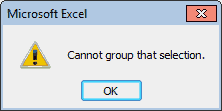
कभी-कभी जब आप पिवट टेबल में समूह बनाने का प्रयास करते हैं, तो यह पता चलता है कि कमांड समूह (समूह) मेनू में सक्रिय नहीं है, या एक त्रुटि संदेश बॉक्स प्रकट होता है चयनित वस्तुओं को एक समूह में नहीं जोड़ा जा सकता (उस चयन को समूहीकृत नहीं कर सकता)। यह सबसे अधिक बार होता है क्योंकि स्रोत तालिका में डेटा कॉलम में गैर-संख्यात्मक मान या त्रुटियां होती हैं। इसे ठीक करने के लिए, आपको गैर-संख्यात्मक मानों के बजाय संख्याएँ या दिनांक सम्मिलित करने की आवश्यकता है।
फिर पिवट टेबल पर राइट क्लिक करें और क्लिक करें अपडेट करें और सहेजें (ताज़ा करें)। PivotTable में डेटा अपडेट किया जाएगा और पंक्ति या स्तंभ समूहीकरण अब उपलब्ध होना चाहिए।