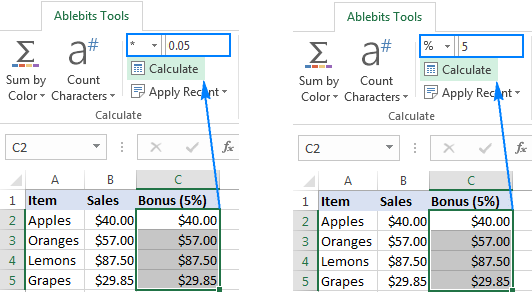विषय-सूची
एक्सेल स्प्रेडशीट के साथ काम करते समय, कभी-कभी एक कॉलम से कई चिह्नित पंक्तियों में जानकारी वितरित करना आवश्यक हो जाता है। इसे मैन्युअल रूप से न करने के लिए, आप प्रोग्राम के अंतर्निहित टूल का उपयोग कर सकते हैं। वही कार्यों, सूत्रों के पुनरुत्पादन पर लागू होता है। जब वे स्वचालित रूप से आवश्यक संख्या में पंक्तियों से गुणा हो जाते हैं, तो आप जल्दी से गणना का सटीक परिणाम प्राप्त कर सकते हैं।
एक कॉलम से अलग-अलग पंक्तियों में डेटा का वितरण
एक्सेल में, एक अलग कमांड होता है जिसके साथ आप एक कॉलम में एकत्रित जानकारी को अलग-अलग पंक्तियों में वितरित कर सकते हैं।
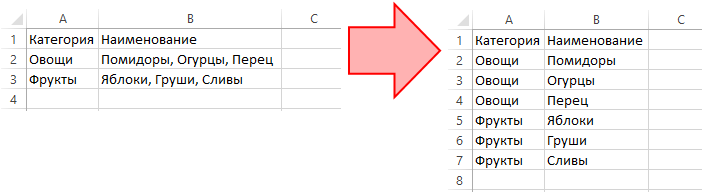
डेटा वितरित करने के लिए, आपको कुछ सरल चरणों का पालन करना होगा:
- "एक्सेल" टैब पर जाएं, जो टूल के मुख्य पृष्ठ पर स्थित है।
- "टेबल" टूल के साथ ब्लॉक ढूंढें, बाईं माउस बटन से उस पर क्लिक करें।
- खुलने वाले मेनू से, "पंक्तियों द्वारा डुप्लिकेट कॉलम" विकल्प चुनें।
- उसके बाद, चयनित कार्रवाई के लिए सेटिंग्स वाली एक विंडो खुलनी चाहिए। पहले मुक्त क्षेत्र में, आपको प्रस्तावित सूची से उस कॉलम का चयन करना होगा जिसे आप गुणा करना चाहते हैं।
- जब कॉलम चुना जाता है, तो आपको विभाजक के प्रकार पर निर्णय लेने की आवश्यकता होती है। यह एक डॉट, कॉमा, सेमीकोलन, स्पेस, टेक्स्ट रैपिंग से दूसरी लाइन में हो सकता है। वैकल्पिक रूप से, आप विभाजित करने के लिए अपना स्वयं का चरित्र चुन सकते हैं।
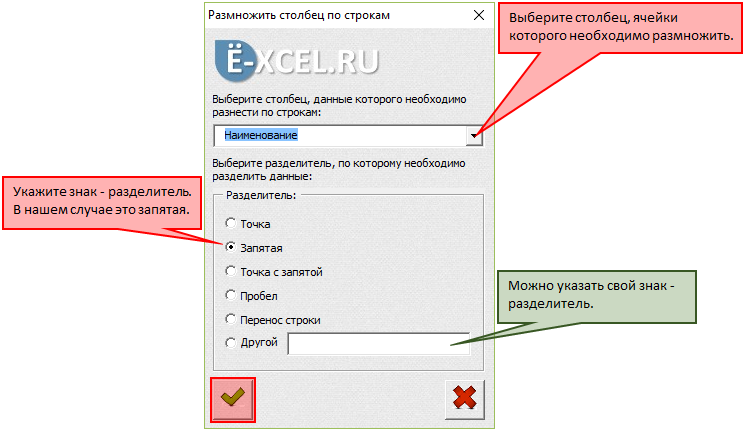
ऊपर वर्णित सभी चरणों को पूरा करने के बाद, एक नई वर्कशीट बनाई जाएगी, जिस पर कई पंक्तियों से एक नई तालिका बनाई जाएगी जिसमें चयनित कॉलम से डेटा वितरित किया जाएगा।
महत्वपूर्ण! कभी-कभी ऐसी स्थितियां होती हैं जब मुख्य कार्यपत्रक से स्तंभों को गुणा करने की क्रिया को नोट करने की आवश्यकता होती है। इस मामले में, आप "CTRL + Z" कुंजी संयोजन के माध्यम से कार्रवाई को पूर्ववत कर सकते हैं या मुख्य टूलबार के ऊपर पूर्ववत करें आइकन पर क्लिक कर सकते हैं।
सूत्रों का पुनरुत्पादन
एक्सेल में काम करते समय अधिक बार ऐसी स्थितियां होती हैं जब आसन्न कोशिकाओं में आवश्यक परिणाम प्राप्त करने के लिए एक सूत्र को एक साथ कई स्तंभों में गुणा करना आवश्यक होता है। आप इसे मैन्युअल रूप से कर सकते हैं। हालाँकि, इस विधि में बहुत अधिक समय लगेगा। प्रक्रिया को स्वचालित करने के दो तरीके हैं। माउस के साथ:
- तालिका से शीर्षतम कक्ष का चयन करें जहां सूत्र स्थित है (एलएमबी का उपयोग करके)।
- एक काला क्रॉस प्रदर्शित करने के लिए कर्सर को सेल के दूर दाएं कोने में ले जाएं।
- दिखाई देने वाले आइकन पर LMB पर क्लिक करें, माउस को आवश्यक संख्या में कक्षों तक नीचे खींचें।
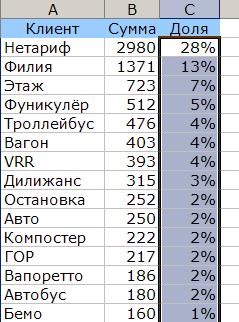
उसके बाद, चयनित सेल में, परिणाम पहले सेल के लिए निर्धारित सूत्र के अनुसार दिखाई देंगे।
महत्वपूर्ण! माउस के साथ पूरे कॉलम में एक सूत्र या एक निश्चित फ़ंक्शन का पुनरुत्पादन तभी संभव है जब नीचे की सभी कोशिकाओं को भर दिया जाए। यदि कोशिकाओं में से किसी एक के अंदर जानकारी नहीं है, तो गणना उस पर समाप्त हो जाएगी।
यदि एक कॉलम में सैकड़ों से हजारों सेल हैं, और उनमें से कुछ खाली हैं, तो आप गणना प्रक्रिया को स्वचालित कर सकते हैं। ऐसा करने के लिए, आपको कई क्रियाएं करने की आवश्यकता है:
- एलएमबी दबाकर कॉलम के पहले सेल को चिह्नित करें।
- पहिए को पृष्ठ पर कॉलम के अंत तक स्क्रॉल करें।
- अंतिम सेल ढूंढें, "Shift" कुंजी दबाए रखें, इस सेल पर क्लिक करें।
आवश्यक सीमा पर प्रकाश डाला जाएगा।
कॉलम और पंक्तियों के आधार पर डेटा सॉर्ट करें
अक्सर ऐसी स्थितियां होती हैं, जब डेटा के साथ कार्यपत्रक को स्वचालित रूप से भरने के बाद, उन्हें यादृच्छिक रूप से वितरित किया जाता है। उपयोगकर्ता के लिए भविष्य में काम करना सुविधाजनक बनाने के लिए, डेटा को पंक्तियों और स्तंभों द्वारा क्रमबद्ध करना आवश्यक है। इस मामले में, एक वितरक के रूप में, आप मान को फ़ॉन्ट, अवरोही या आरोही, रंग द्वारा, वर्णानुक्रम में सेट कर सकते हैं, या इन मापदंडों को एक दूसरे के साथ जोड़ सकते हैं। बिल्ट-इन एक्सेल टूल्स का उपयोग करके डेटा को सॉर्ट करने की प्रक्रिया:
- वर्कशीट पर कहीं भी राइट-क्लिक करें।
- दिखाई देने वाले संदर्भ मेनू से, विकल्प चुनें - "क्रमबद्ध करें"।
- चयनित पैरामीटर के विपरीत, डेटा सॉर्ट करने के लिए कई विकल्प दिखाई देंगे।

सूचना छँटाई विकल्प का चयन करने का दूसरा तरीका मुख्य टूलबार के माध्यम से है। उस पर आपको "डेटा" टैब खोजने की आवश्यकता है, इसके तहत "सॉर्ट" आइटम का चयन करें। किसी एकल स्तंभ द्वारा तालिका को छाँटने की प्रक्रिया:
- सबसे पहले, आपको एक कॉलम से डेटा की श्रेणी का चयन करना होगा।
- सूचना को छांटने के विकल्पों के चयन के साथ टास्कबार पर एक आइकन दिखाई देगा। इस पर क्लिक करने के बाद संभावित सॉर्टिंग विकल्पों की एक सूची खुल जाएगी।
यदि प्रारंभ में पृष्ठ से कई कॉलम चुने गए थे, तो टास्कबार पर सॉर्ट करें आइकन पर क्लिक करने के बाद, इस क्रिया के लिए सेटिंग्स वाली एक विंडो खुल जाएगी। प्रस्तावित विकल्पों में से, आपको "चयनित सीमा को स्वचालित रूप से विस्तारित करें" विकल्प का चयन करना होगा। यदि आप ऐसा नहीं करते हैं, तो पहले कॉलम में डेटा सॉर्ट किया जाएगा, लेकिन तालिका की समग्र संरचना टूट जाएगी। पंक्ति छँटाई प्रक्रिया:
- छँटाई सेटिंग विंडो में, "पैरामीटर" टैब पर जाएं।
- खुलने वाली विंडो से, "रेंज कॉलम" विकल्प चुनें।
- सेटिंग्स को बचाने के लिए, "ओके" बटन पर क्लिक करें।
प्रारंभिक रूप से सॉर्टिंग सेटिंग्स में सेट किए गए पैरामीटर कार्यपत्रक में डेटा के यादृच्छिक वितरण की अनुमति नहीं देते हैं। ऐसा करने के लिए, आपको रैंड फ़ंक्शन का उपयोग करने की आवश्यकता है।
निष्कर्ष
कॉलम को पंक्तियों से गुणा करने की प्रक्रिया काफी विशिष्ट है, यही वजह है कि हर उपयोगकर्ता यह नहीं जानता कि इसे कैसे लागू किया जाए। हालाँकि, ऊपर दिए गए निर्देशों को पढ़ने के बाद, यह बहुत जल्दी किया जा सकता है। इसके अलावा, कार्यों और सूत्रों के पुनरुत्पादन के साथ अभ्यास करने की सिफारिश की जाती है, जिसके कारण बड़ी मात्रा में कोशिकाओं में विभिन्न गणनाओं के दौरान बड़ी मात्रा में समय बचाना संभव होगा।